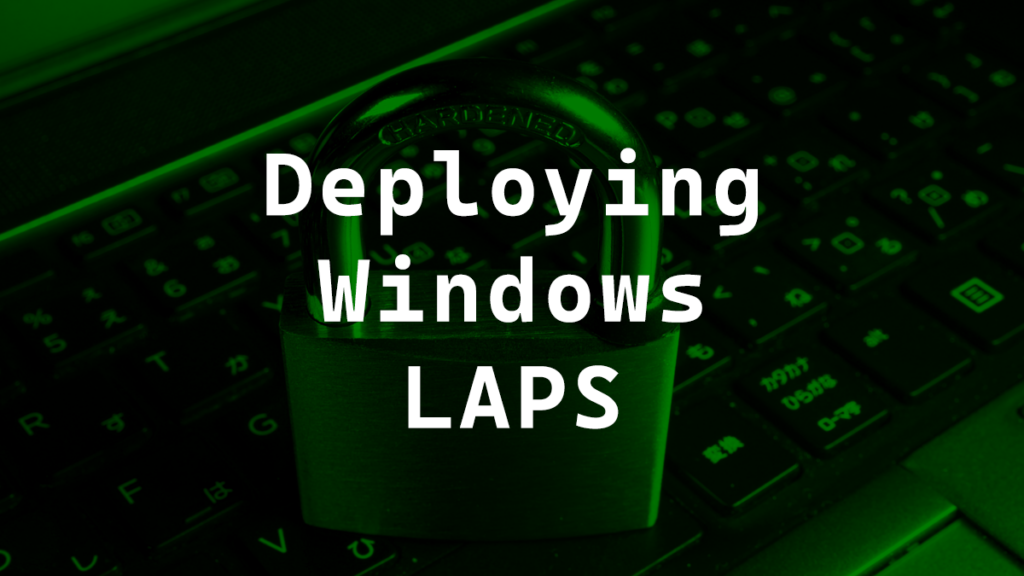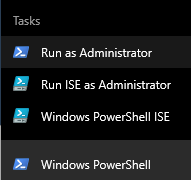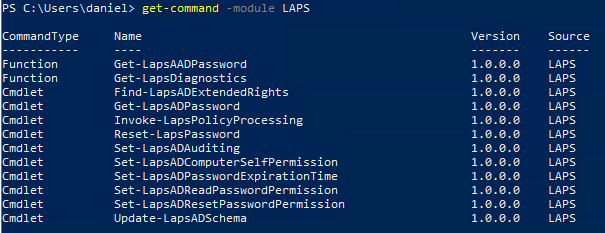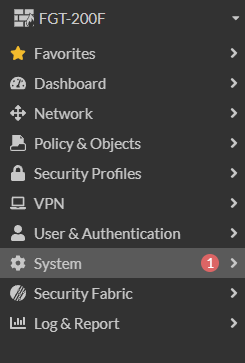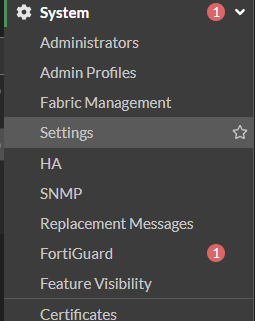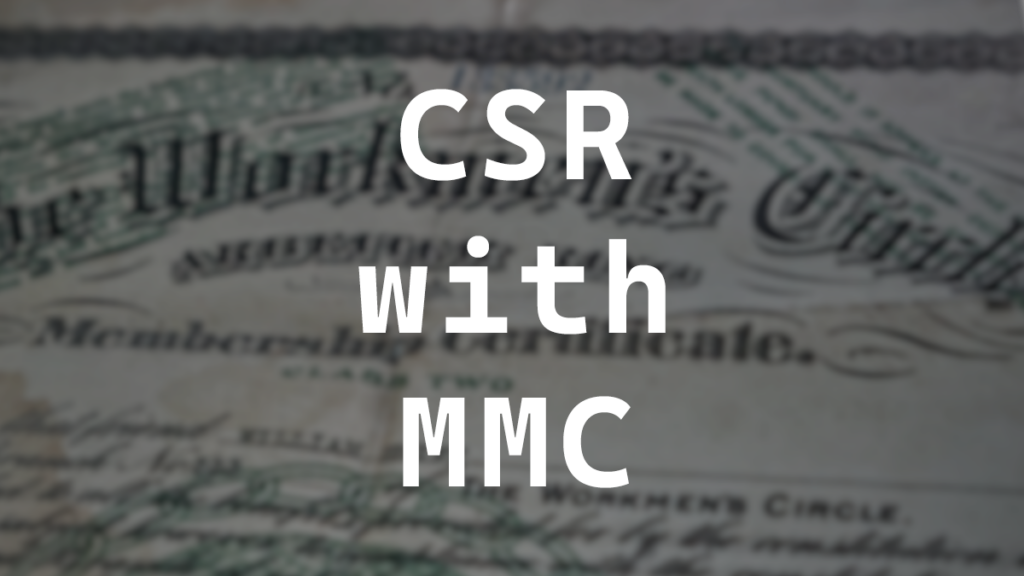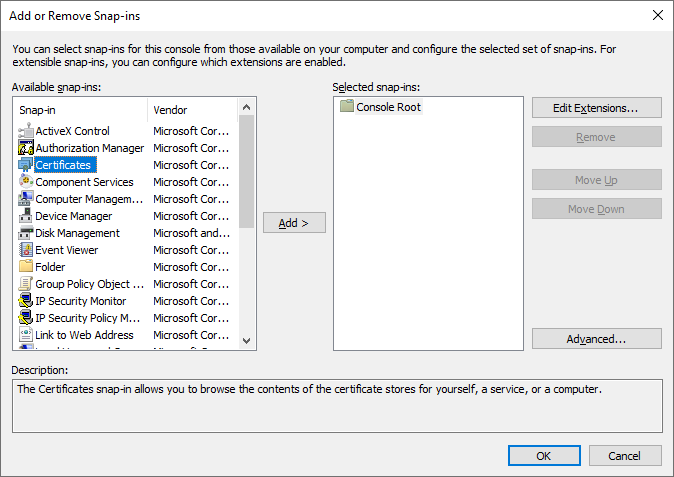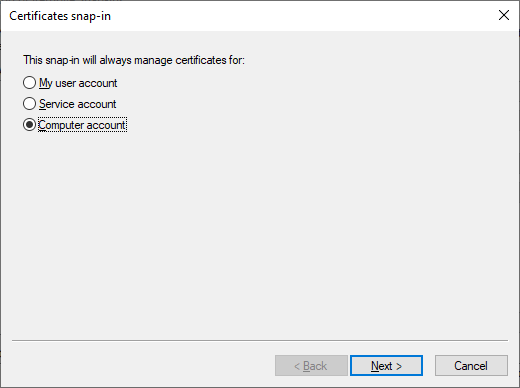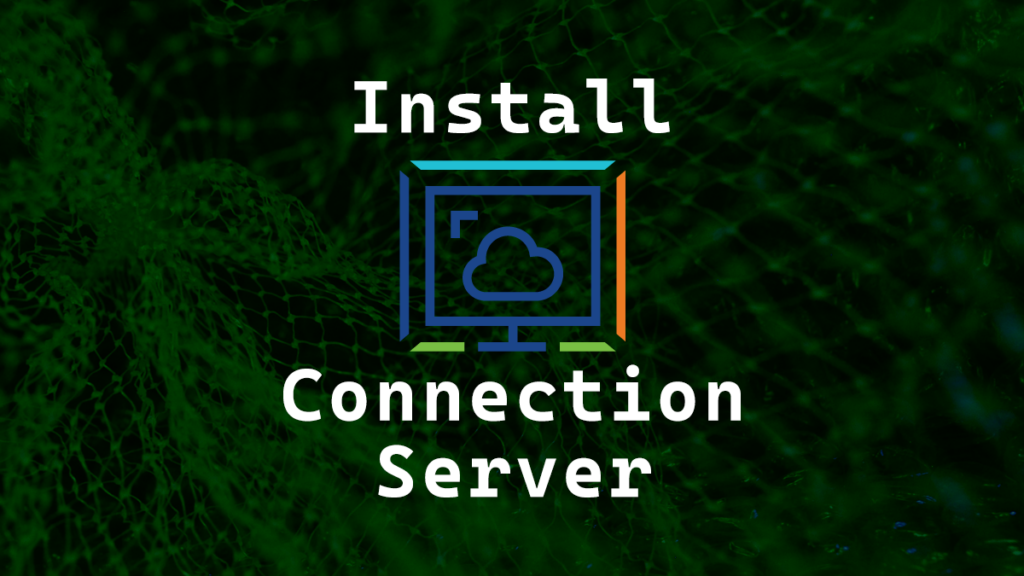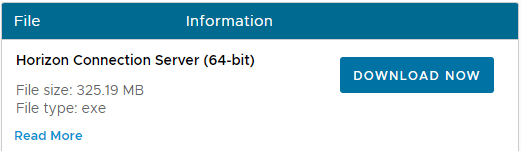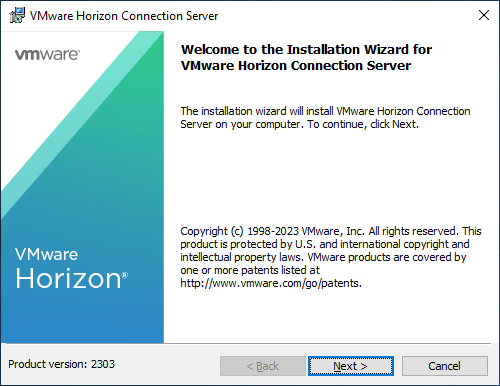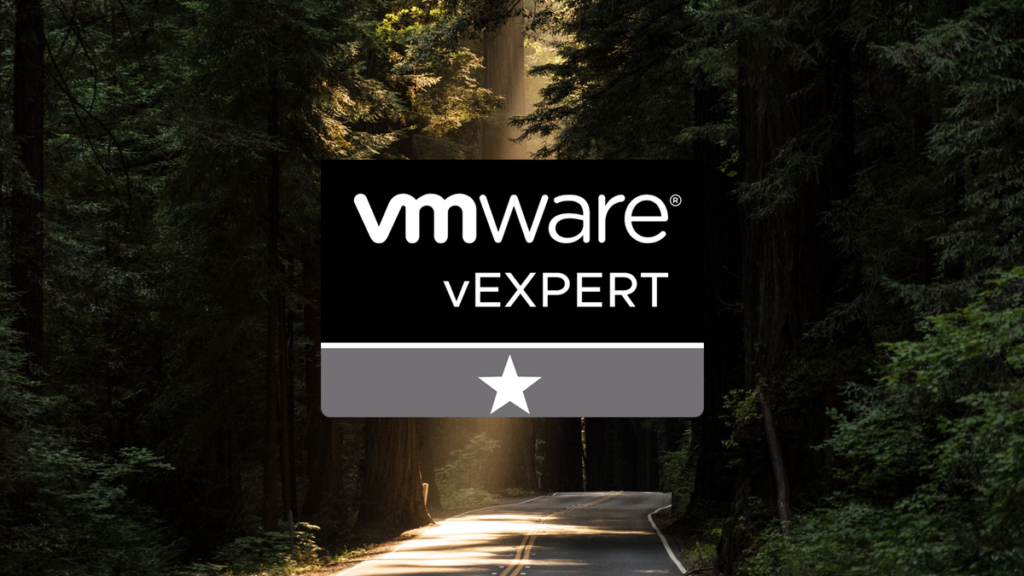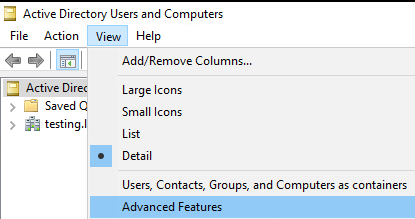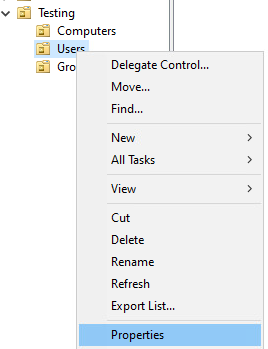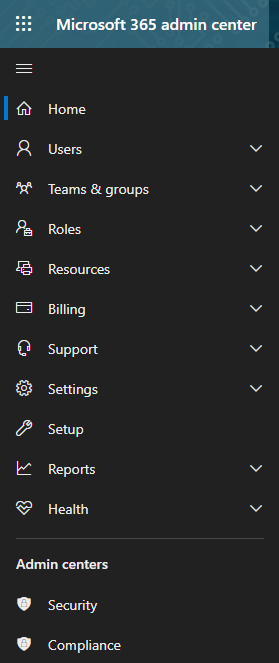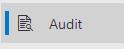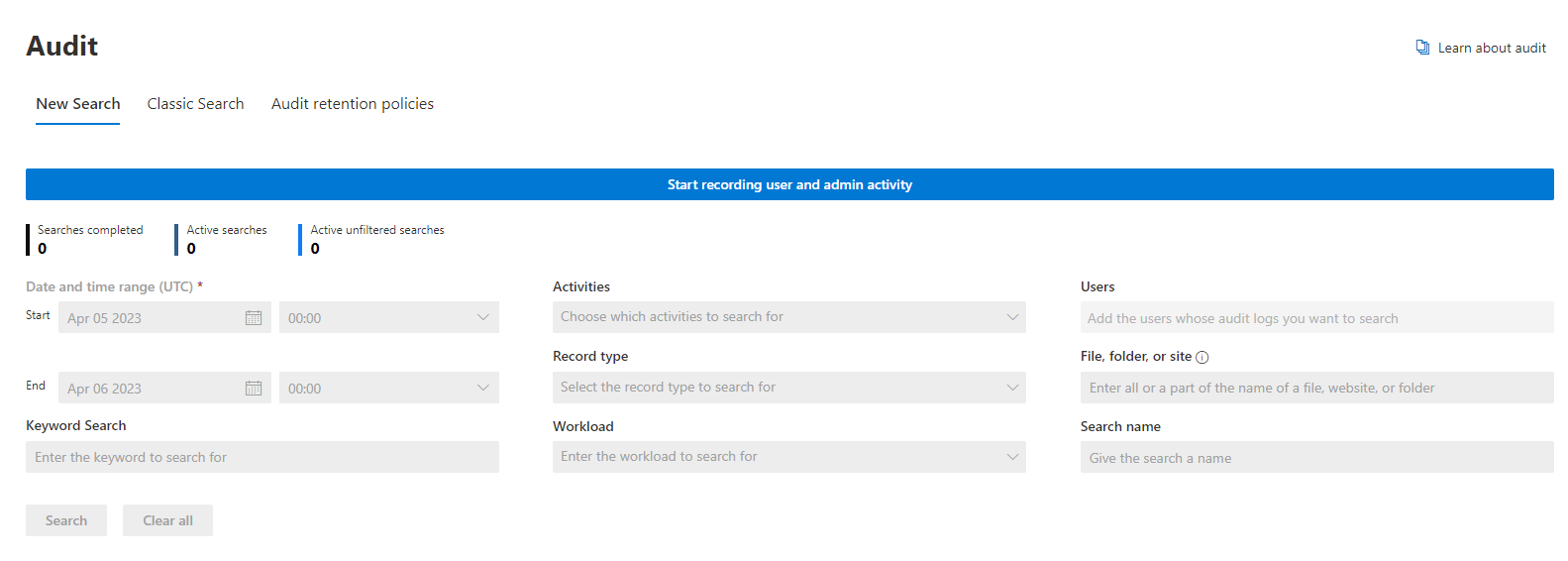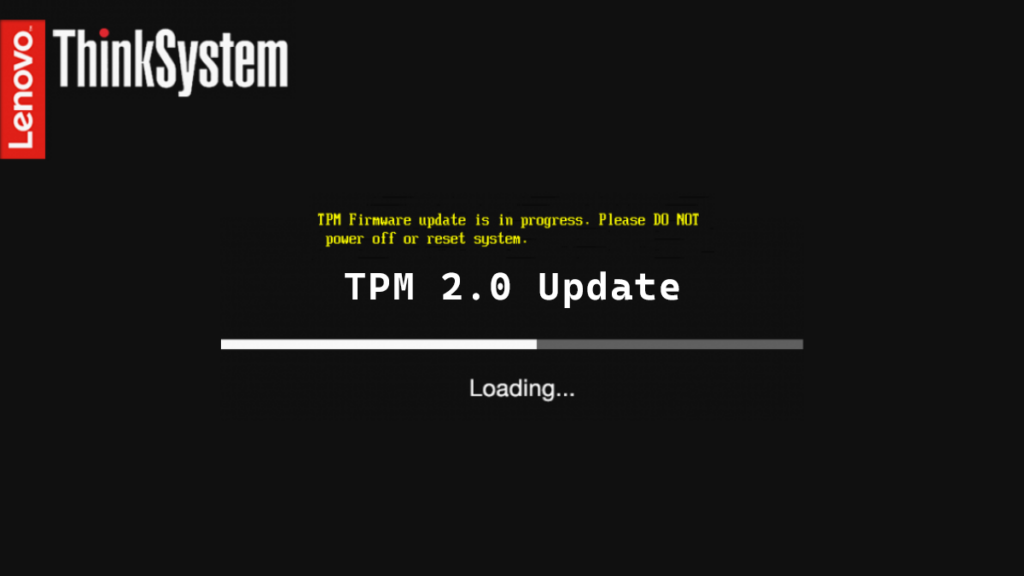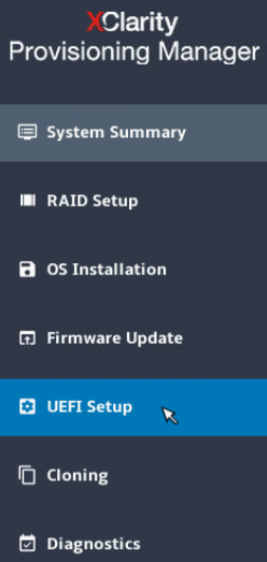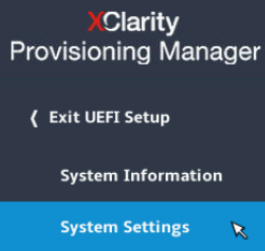Today at VMware Explore, VMware announced the Tech Showcase program created by the VMware xLabs team part of the VMware Office of the CTO (OCTO) team. Tech Showcase is a free program that will give you early access to products before they are fully released to the public.
It’s similar to VMware Flings, what sets it apart is that the feedback you provide will go directly to the teams working on the product, this allow for collaborations with you that will help shape the future of that product.
A good way to think of it is if you had access to VMware Tanzu before Tanzu existed and you could provide feedback to the teams building Tanzu to help shape what Tanzu is today.
The two Showcase Services that are being offered at launch are Project Keswick and Project Trinidad. VMware plans to add more in the future.
Project Keswick is like a Windows PE (Preinstallation Environment) but it runs ESXi and the PE is actually an optimized version of Kubernetes that you can use to deploy your edge workload. I’m very curious about how this will evolve. You can read more about Project Keswick in VMware’s documentation here or you can read the original announcement on the OCTO blog here.
…