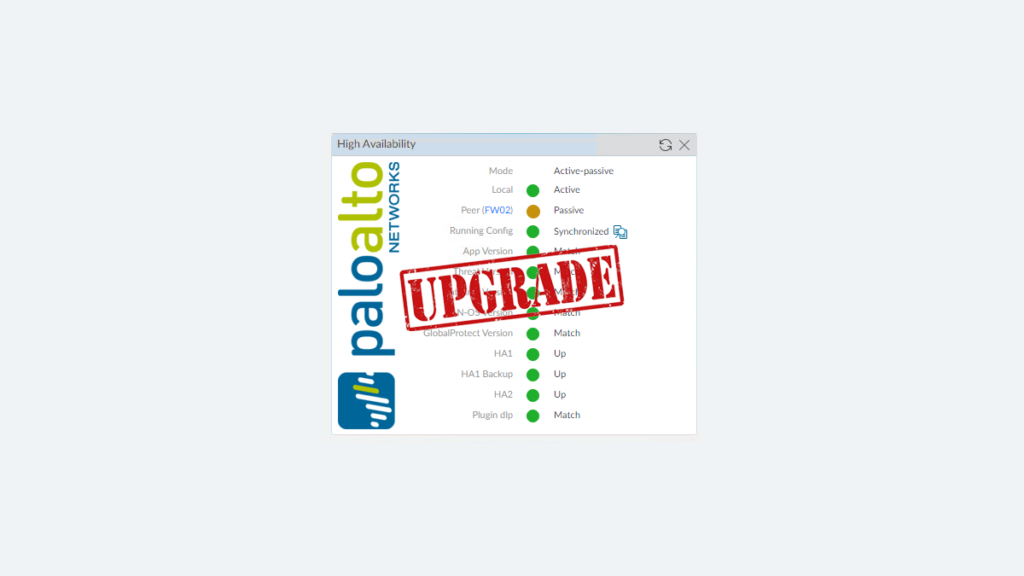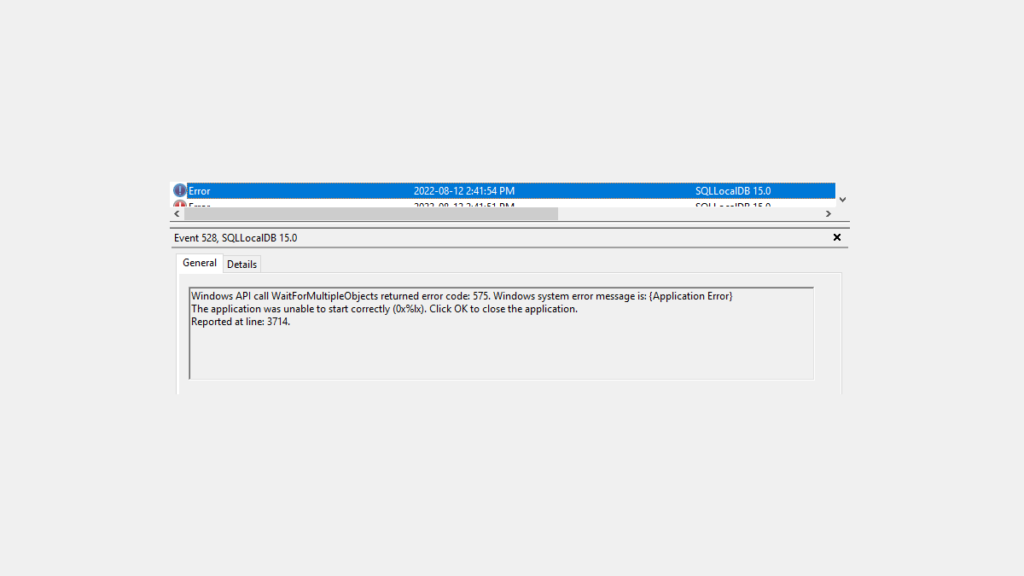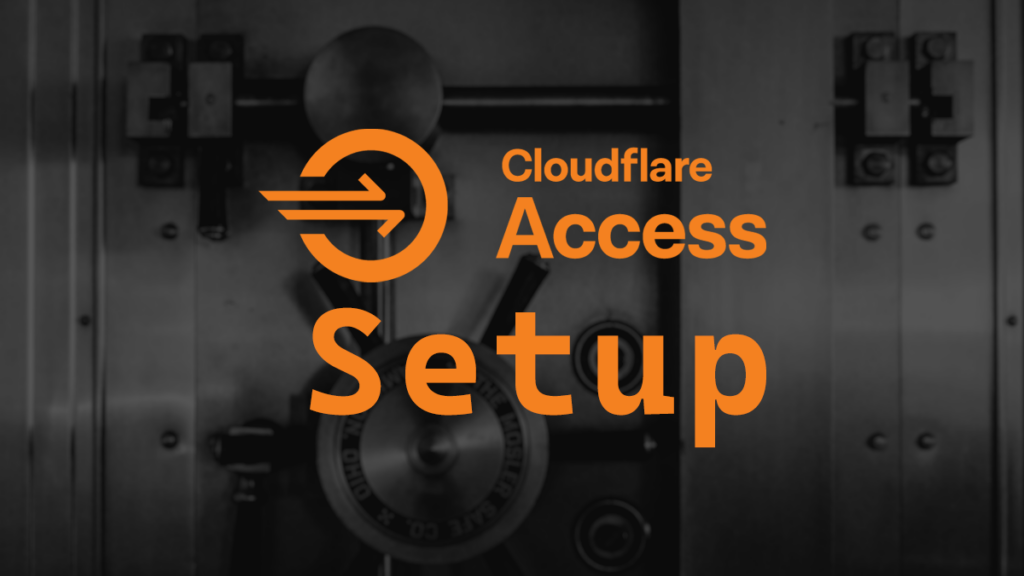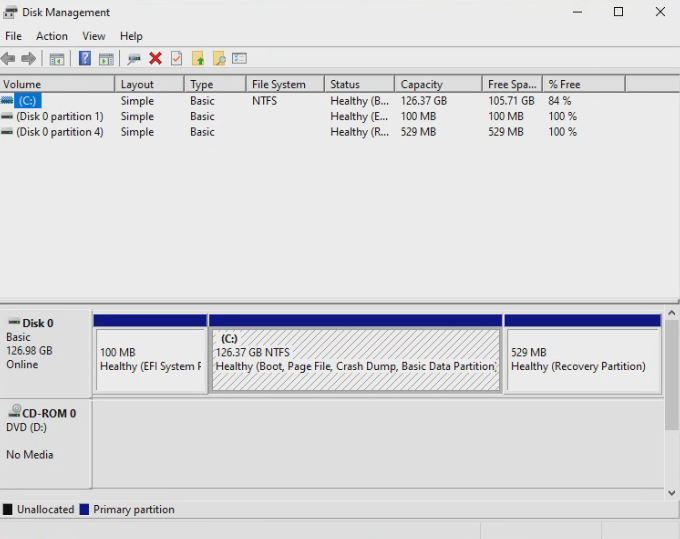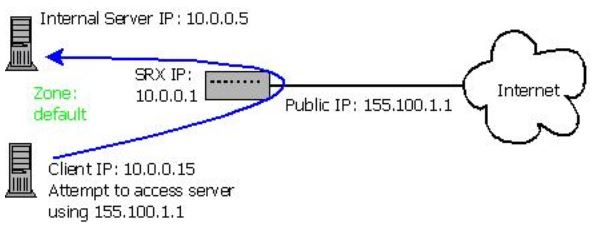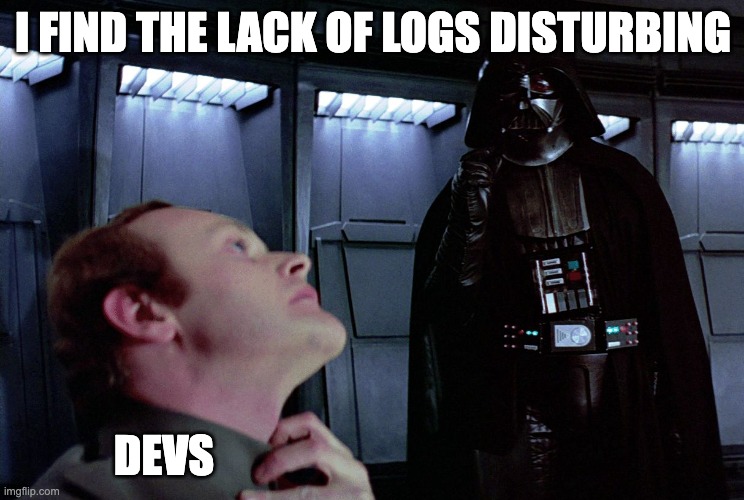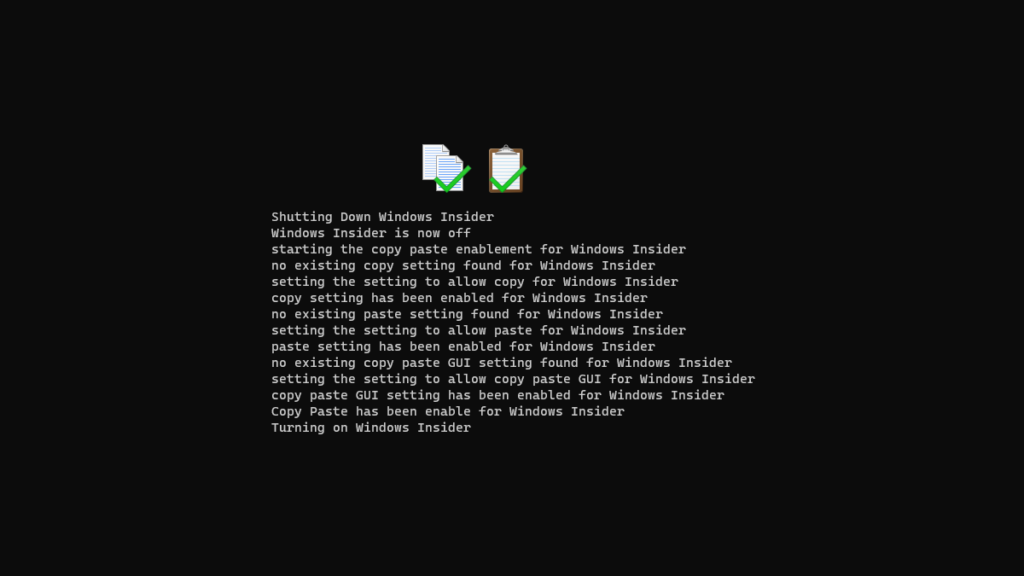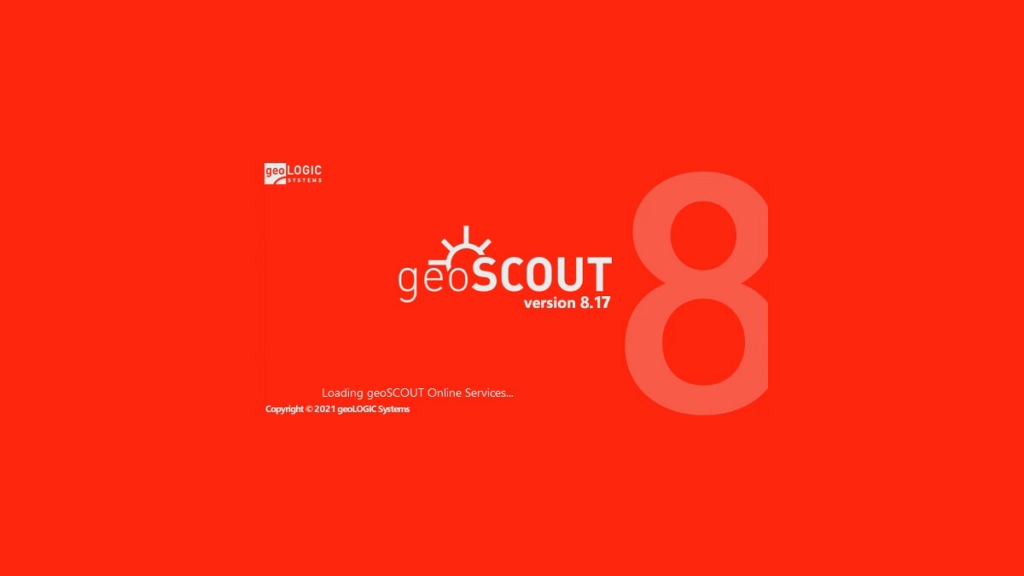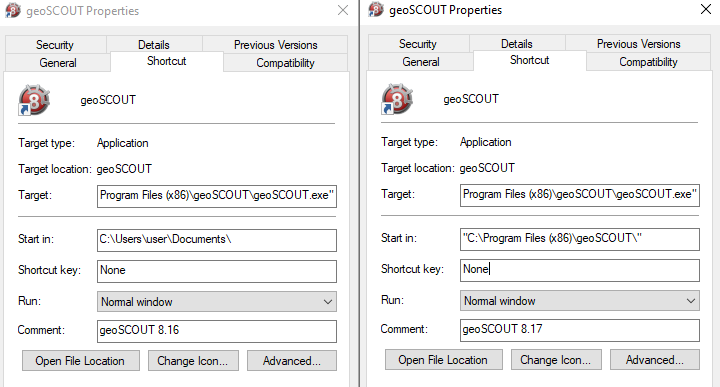Palo Alto has some great documentation about how to do basically everything. Sometimes it’s a bit buried. These are my short and long cheat sheets for upgrading a Palo Alto Networks firewall in an Active/Passive High Availability Pair.
If you want to preform the upgrade using CLI only please see my post Upgrade Palo Alto HA Pair (Active/Passive) with CLI for more details.
Quick Cheat Sheet
- Confirm local firewall admin access
- Confirm management network access
- Confirm upgrade path
- Review release notes
- Review Upgrade/Downgrade Considerations
- Complete upgrade checklist
- Download content updates
- Turn off HA preemptive election if on
- Export running config and tech support files on each firewall
- Download the main version and preferred version of PAN-OS
- Make the Primary firewall the Passive firewall
- Upgrade the Primary firewall
- Make the Primary firewall the Active firewall
- Upgrade the Secondary firewall
- Confirm all works
- Turn on HA preemptive election if it was originally on
Long Cheat Sheet
Upgrade path and sanity checks
- Check your upgrade path with Palo Alto’s Documentation Here is the upgrade path to PAN-OS 10.2
- Check what the preferred releases are for your upgrade path. You can do that here. (You will need a Palo Alto support account to view the link)
- You always need to do every PAN-OS update as in you can’t jump from 8.1 to 9.1 you need to do 8.1 then 9.0 then 9.1
- Review the Upgrade/Downgrade Considerations. Here are the Upgrade/Downgrade Considerations for PAN-OS 10.2.
- Review and complete the PAN-OS Upgrade Checklist. Here is the Upgrade Checklist for PAN-OS 10.2.
- Review the release notes for the version you are upgrading to for each version along your upgrade path. Here are the release notes for PAN-OS 10.2.
- Confirm you have a working local firewall admin access
- Make sure you can access the firewalls via their management IPs
For my example, FW01 is the Primary firewall and currently Active firewall and FW02 is the Secondary firewall and currently Passive firewall and they are both running PAN-OS 10.1 version 10.1.6-h6 which is the current preferred release for that version. We will be upgrading them to PAN-OS 10.2 version 10.2.2-h2 which is the current preferred release for that version.
…