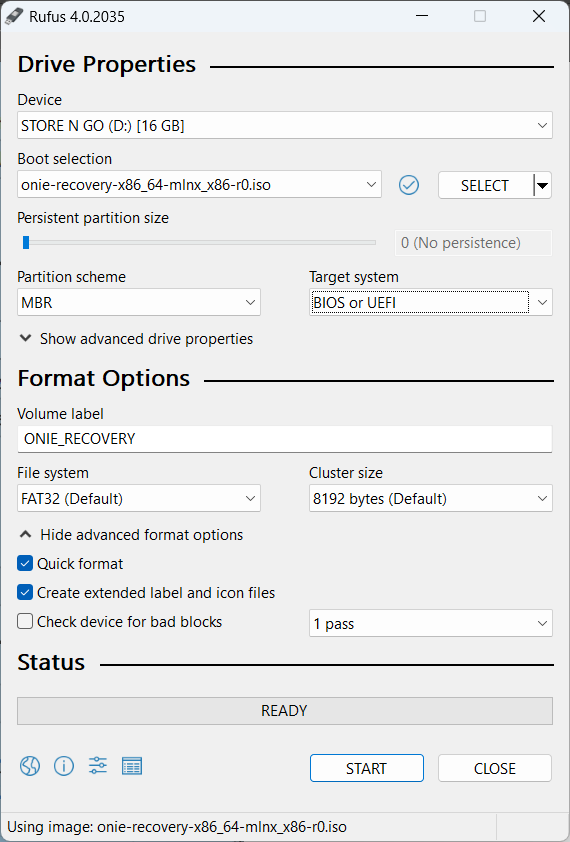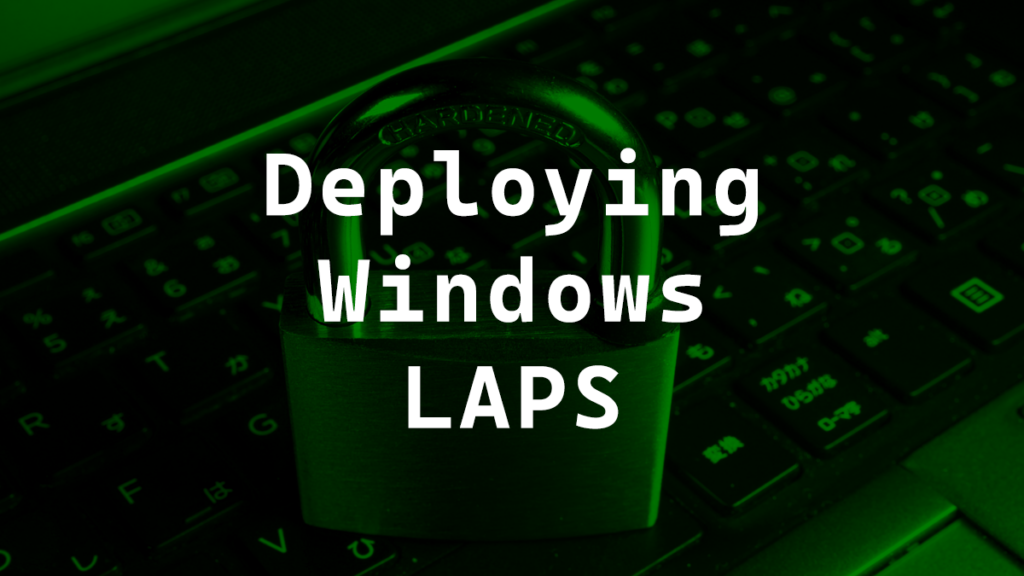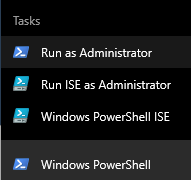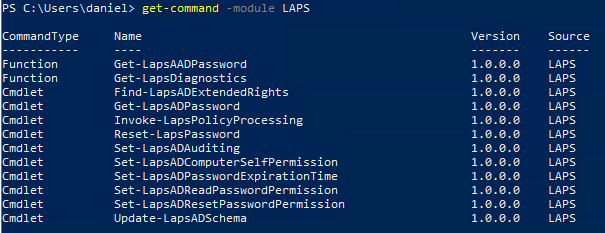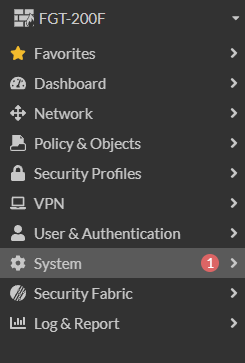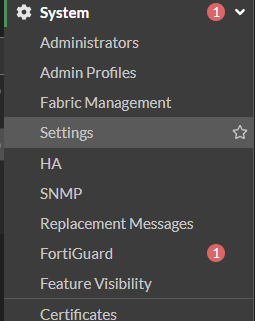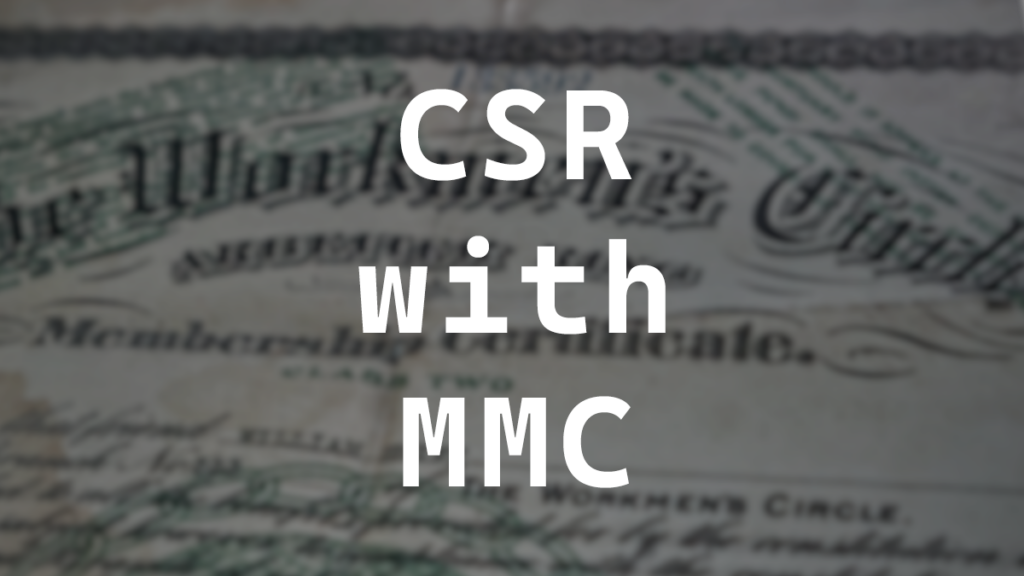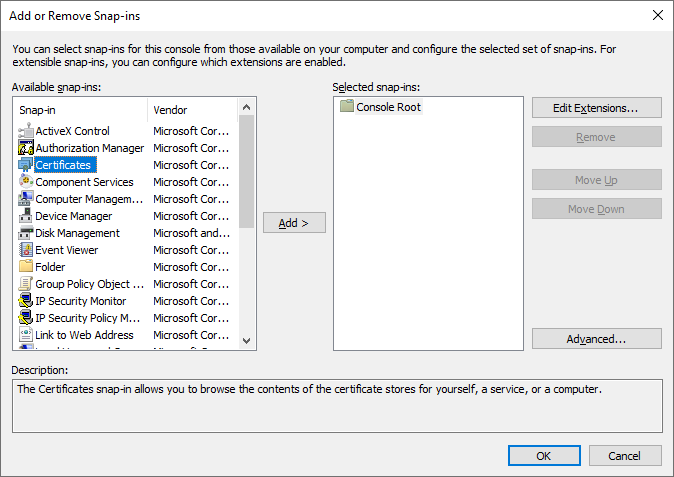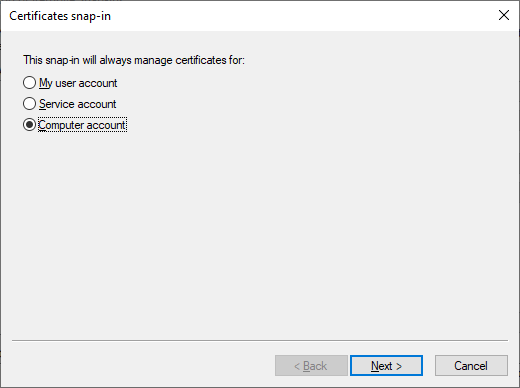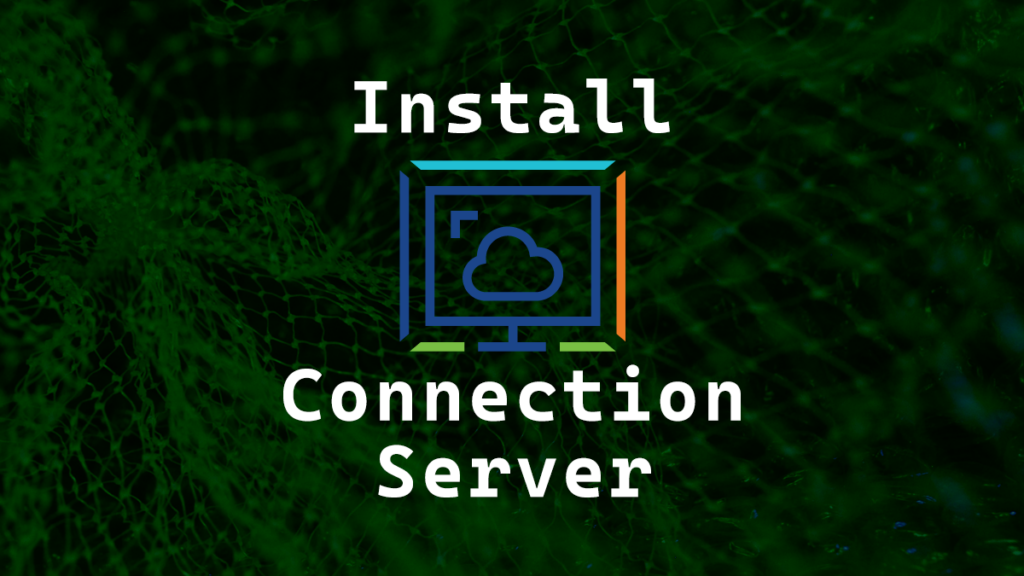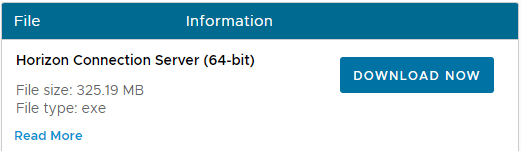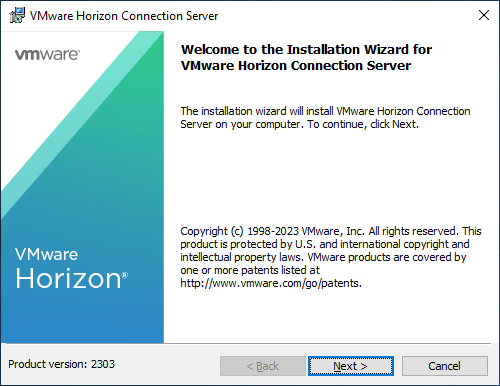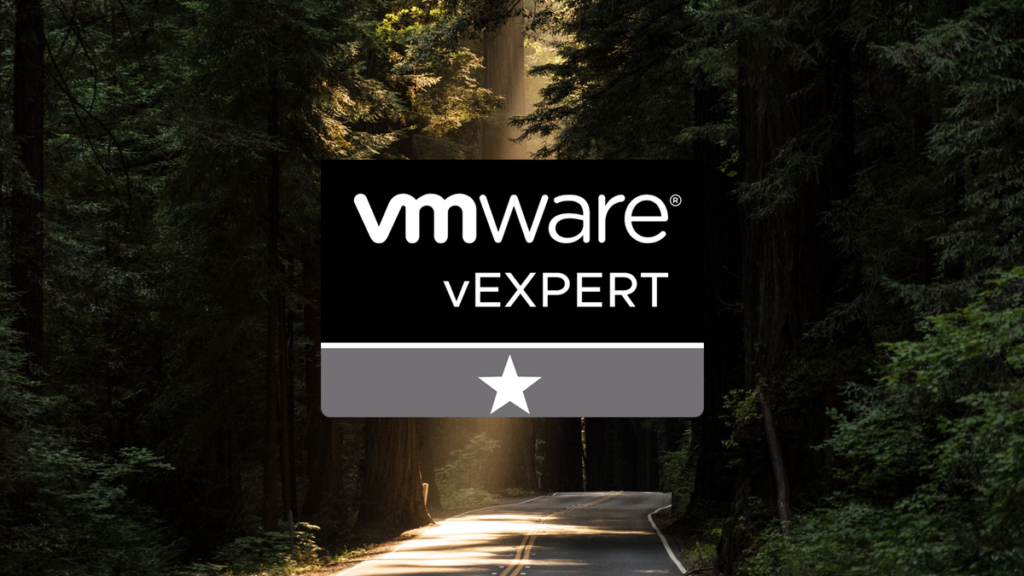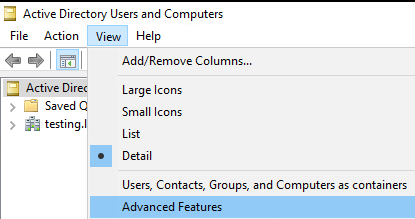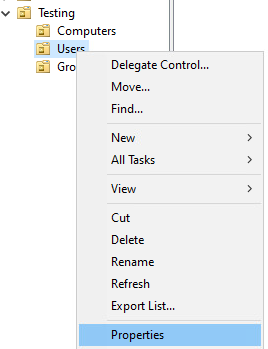Base64 is a form of binary-to-text encoding that is very widely used, you can encode almost anything into Base64. Learning how to leverage Base64 has been a major eye-opener for me.
I’ve seen Base64 used in countless places such as SSL certificates. Ransomware loves to use it, as a lot of basic Antivirus don’t check to see what’s happening in a Base64 string and ignores it. You can encode an entire PowerShell command with Base64 and just run PowerShell with the -EncodedCommand option to run something that a basic Antivirus might not notice.
Base64 is also widely used in phishing emails, be it the URL or even the username or the entire phishing page being an HTML attachment in an email and everything is in Base64.
Even though there are malicious things that can be done when using Base64 to obfuscate or even double obfuscate things, there are genuine day-to-day use cases.
Let’s say you need to install a program but you need to use a transform file. The vendor might host the installer publicly but what do you do about the transform file? You could host it somewhere but maybe the transform file has specific information that shouldn’t be public like the SKEY and IKEY for a Duo install.
A solution could be to take the transform file and encode it with Base64 and put that in an install script. Now everything is self-contained. Yes if someone gets ahold of the install script they also have the transform file info. However, I feel like the risk for that is less than publicly publishing the transform file be it an obscure URL or not.
…