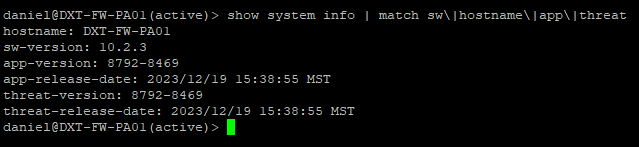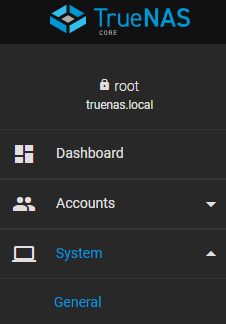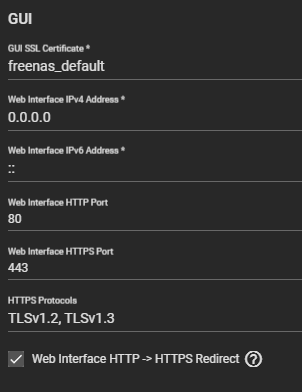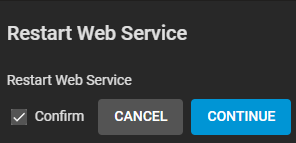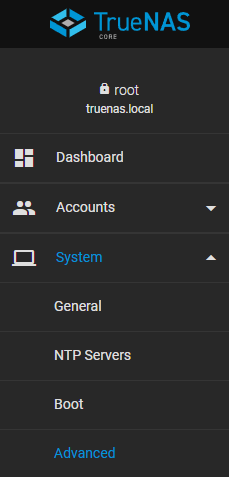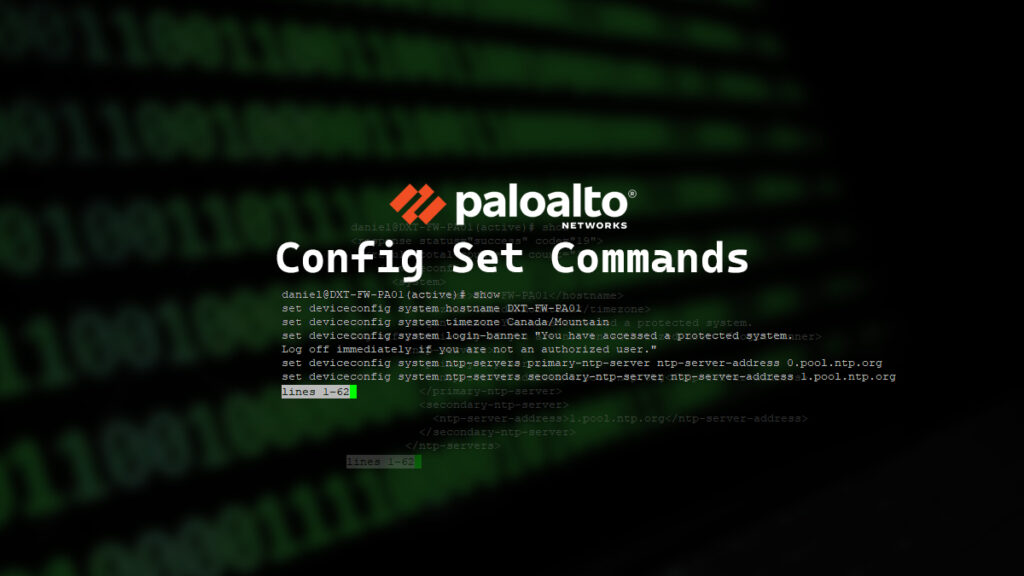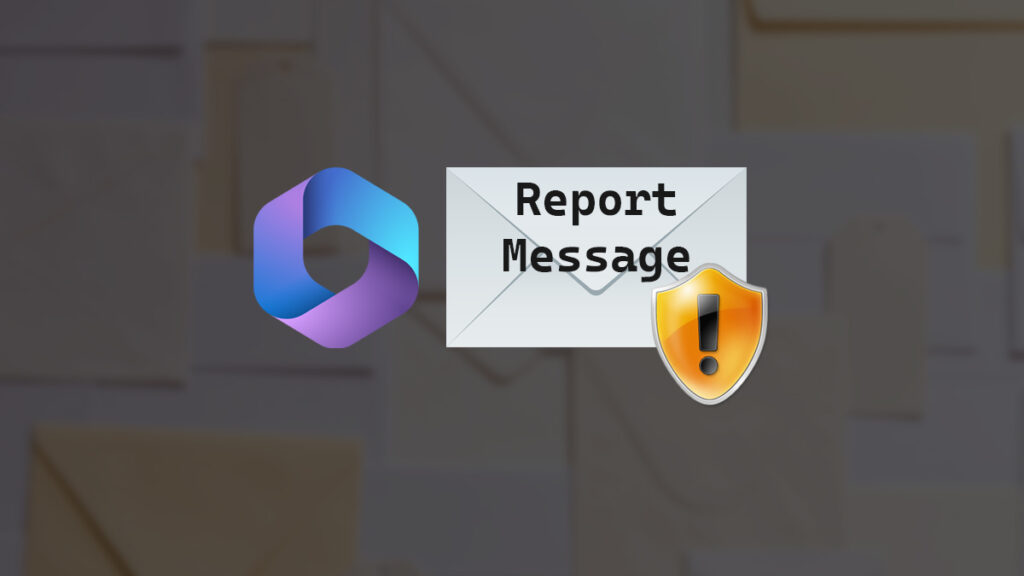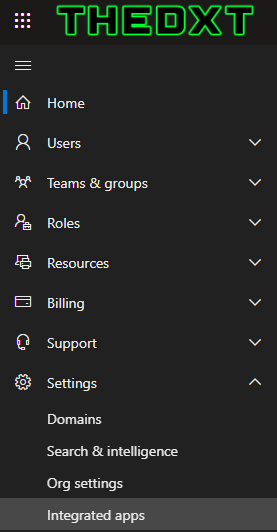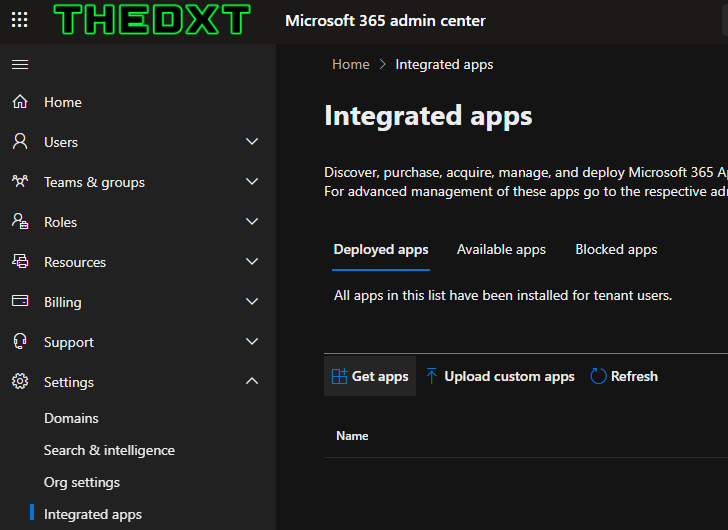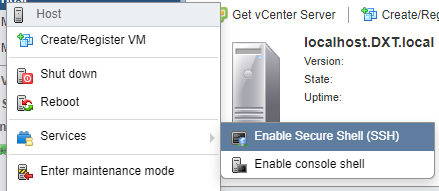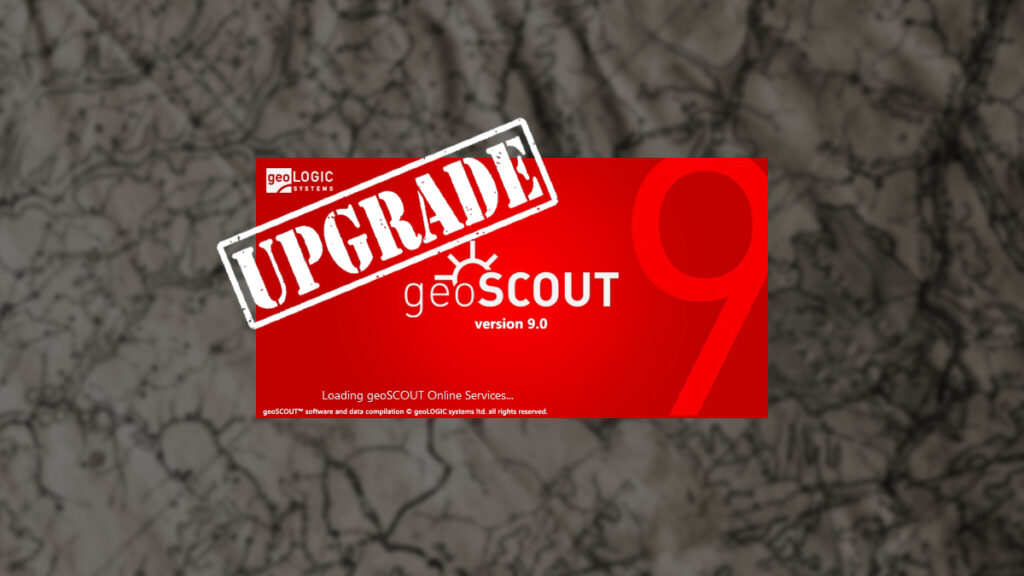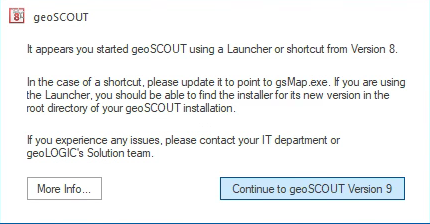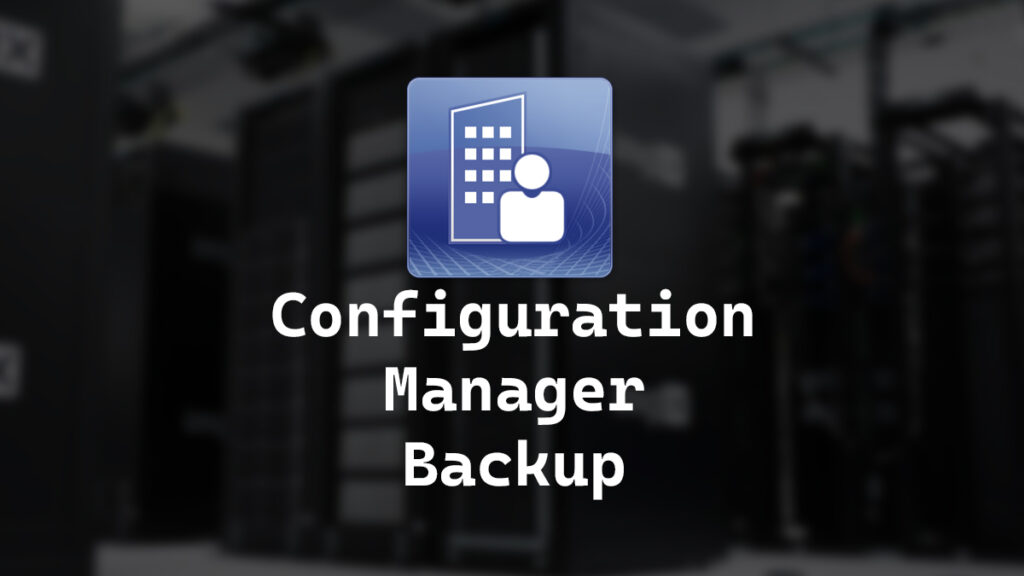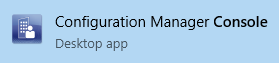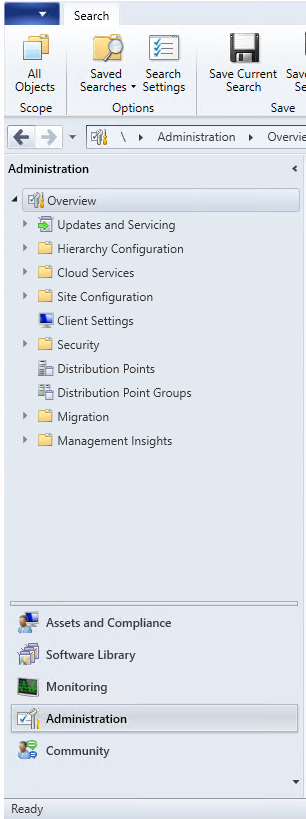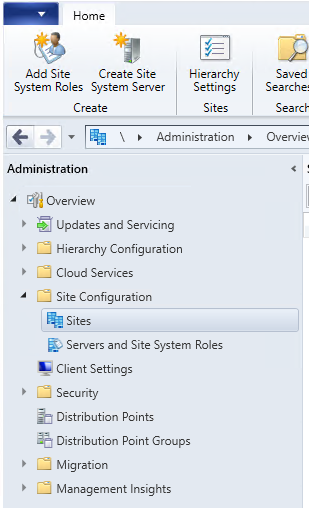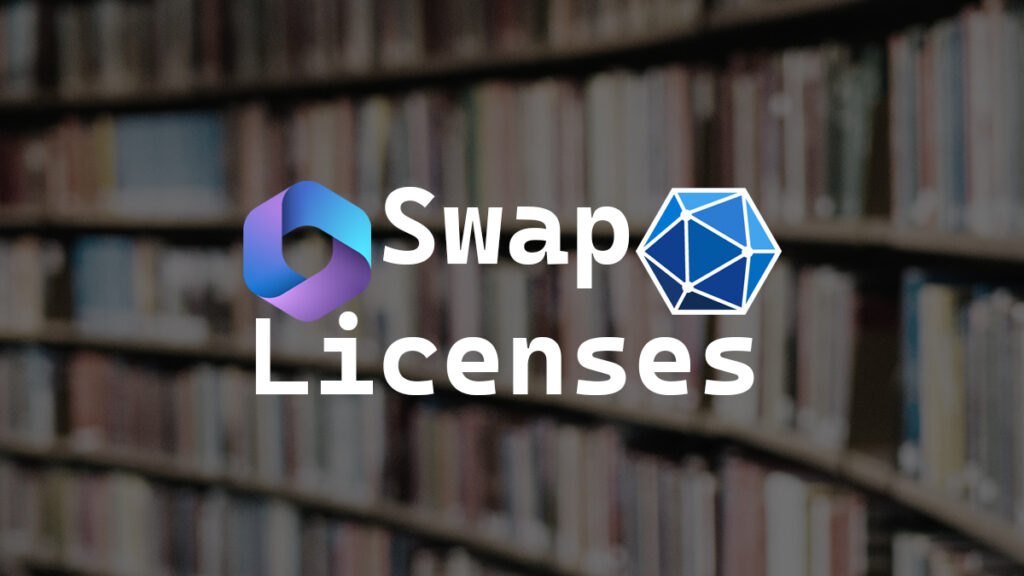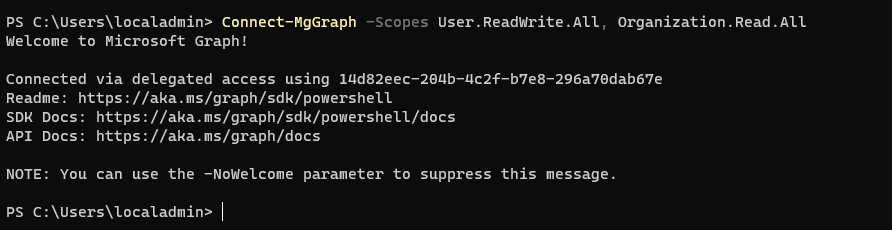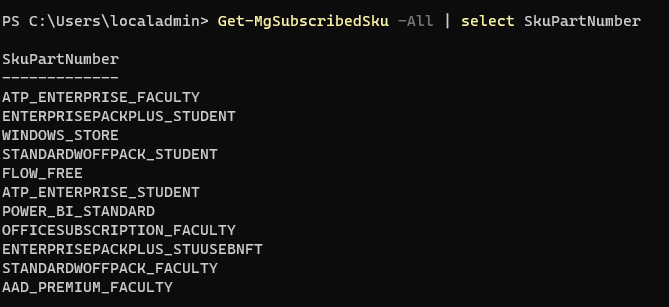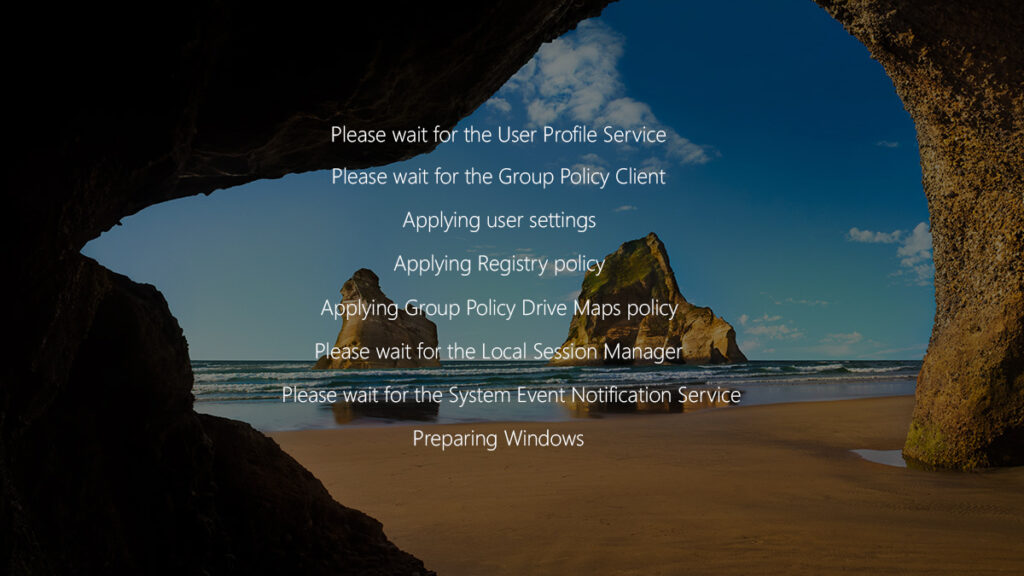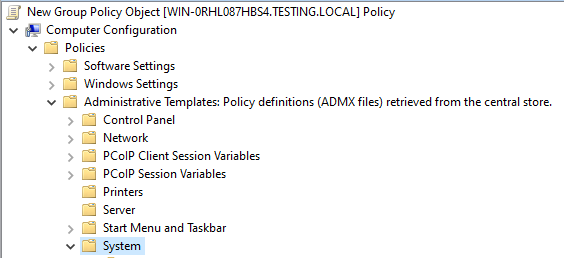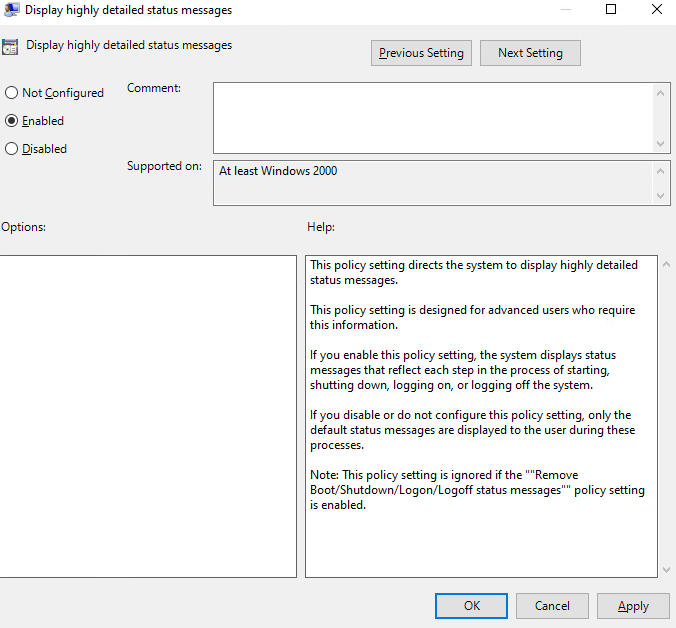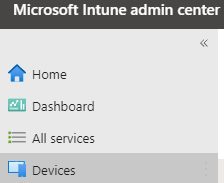I’m a big fan of CLI, I love to use it when I can, it always feels more complete and absolute. A while back I posted how to Upgrade Palo Alto Firewall HA Pair (Active/Passive) in that post I only covered the GUI method this post will detail how to complete everything with CLI only.
Here is step-by-step how to upgrade a Palo Alto Networks firewall in an Active/Passive High Availability Pair with CLI only.
In my example, I am running a Palo Alto Active/Passive HA pair. The firewall named DXT-FW-PA01 is the primary firewall and is the currently Active firewall. The firewall named DXT-FW-PA02 is the secondary and Passive firewall. Both are running PAN-OS 10.2 version 10.2.3. I will be upgrading them to PAN-OS 11.0 version 11.0.2-h2 which is the current preferred release for that version.
The Process
- Confirm local firewall admin access
- Confirm management network access
- Confirm the upgrade path
- Review the release notes
- Review the upgrade and downgrade considerations
- Complete the upgrade checklist
- Check Content Updates
- Disable HA Preemptive Election
- Export running config on each firewall
- Export tech support files on each firewall
- Download the main version and preferred version of PAN-OS
- Make the primary firewall the Passive firewall
- Upgrade the primary firewall
- Make the primary firewall the Active firewall
- Upgrade the Secondary firewall
- Confirm all works
- Enable HA Preemptive Election
Confirm Upgrade Path
- You always need to do every PAN-OS update as in you can’t jump from 9.1 to 11.0 you need to do 10.0 then 10.1 then 10.2 then 11.0
- Check your upgrade path with Palo Alto’s documentation. Here is the upgrade path to PAN-OS 11.0.
- Check what the preferred releases are for your upgrade path. You can do that here. (You will need a Palo Alto support account to access the link)
Review Release Notes
- Review the release notes for the version you are upgrading to for each version along your upgrade path. Here are the release notes for PAN-OS 11.0.
Review Upgrade/Downgrade Considerations
- Review the upgrade and downgrade considerations. Here are the Upgrade/Downgrade Considerations for PAN-OS 11.0.
Upgrade Checklist
- Review and complete the PAN-OS Upgrade Checklist. Here is the Upgrade Checklist for PAN-OS 11.0.
Check Content Updates
- Connect to the currently Active firewall with SSH.
- Run the following command to list out the PAN-OS version you are running along with the hostname and application and threat content versions.
show system info | match sw\|hostname\|app\|threat