Microsoft 365 Setup Microsoft Graph PowerShell SDK
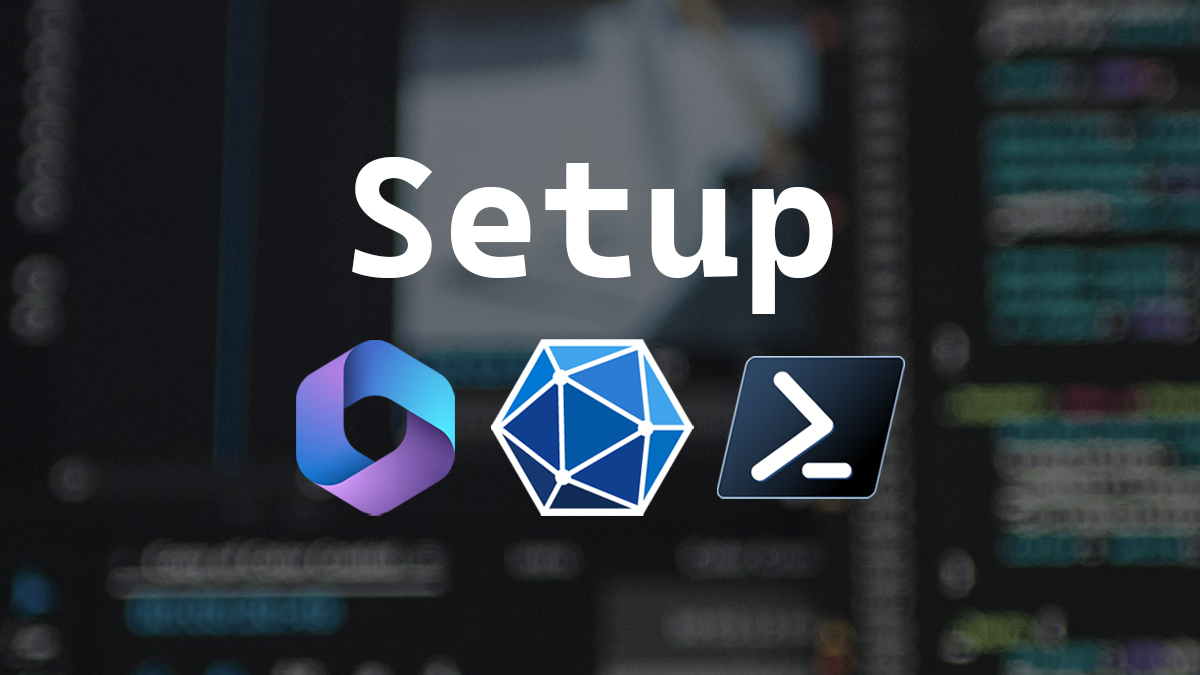
Microsoft has been warning about the deprecation of the MS Online and Azure AD PowerShell cmdlets for a while now; the end date is fast approaching, and some of the commands have stopped working. You can read the Microsoft post about the deprecation here.
Microsoft Graph is becoming a day-to-day reality and a tool we’ll need to use to manage items in Microsoft 365 with PowerShell.
In this post, I’ll cover step-by-step how to setup the Microsoft Graph PowerShell SDK to connect to a Microsoft 365 tenant and show how it works and how to secure it.
Installing
To get started with Microsoft Graph we first need to install it.
- Open PowerShell as Admin
- Install Microsoft Graph PowerShell SDK by running the command
Install-Module Microsoft.Graph
Connecting
Now that the Microsoft Graph is installed we can connect to a Microsoft 365 tenant.
- Run the following PowerShell command to connect to a Microsoft 365 tenant
Connect-MgGraph
- Login with a Global Admin account.
You will now see a screen that lists the permissions that Microsoft Graph needs to function.
- Select Consent on behalf of your organization and click Accept
It is normal that the Microsoft Graph Command Line Tools shows up as unverified, there is a long-standing issue on GitHub about it. You can read more about Issue #482 on GitHub.
Now you are connected to the Microsoft 365 tenant and can run Microsoft Graph cmdlets.
How it works
I got curious about why the application permissions are needed and what is happening. Here’s what I found out.
When you click Accept it creates an enterprise application in Microsoft Entra ID (Azure AD) named Microsoft Graph Command Line Tools and has an Application ID of 14d82eec-204b-4c2f-b7e8-296a70dab67e and grants the app delegate permission to the permissions that were listed. By selecting Consent on behalf of your organization allows the app to not have to ask for the permissions every time you use it.
Delegate permissions means the Microsoft Graph Command Line Tools app by itself has no access to anything, the only way it can access something is if the user accesses it via that app.
For example, if we gave the Microsoft Graph Command Line Tools app access to modify user profiles, that does not give the app by itself the ability to modify a user profile. It only gives the user account that accesses the app the ability to modify user profiles but only if that user account using the app has the power to do that.
For Microsoft Graph to be able to do something both the app and the user account accessing the app need permission to the something.
Here’s how you can see more details about the permissions.
Permissions
- Login to Microsoft Entra admin center
- Click on Applications > Enterprise applications
- Click on Microsoft Graph Command Line Tools
- Click on Permissions
You will now see a list of the permissions that will look something like this.
If you click on a permission you can read more details about that permission.
Securing
Microsoft Graph is an enterprise application in Microsoft Entra ID because of this you can lock it down. Here’s how to lock it down.
- Click on the Microsoft Graph Command Line Tools enterprise application in Microsoft Entra ID.
- Click on Properties
- Set Assignment required to Yes
By setting assignment required to yes that prevents anyone from being able to use the Microsoft Graph Command Line Tools app unless they are specifically defined in the User and groups section of the app.
Reading
If you want to read more about Microsoft Graph PowerShell you can do so by reading Microsoft’s documentation about it here.
If you want to read more about what the MS Online and Azure AD cmdlets are in the world of Microsoft Graph here is the Microsoft cmdlet migration map.
If you want to read more about Microsoft Graph in general here’s Microsoft’s documentation about it.
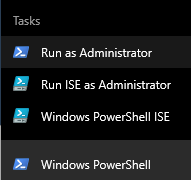


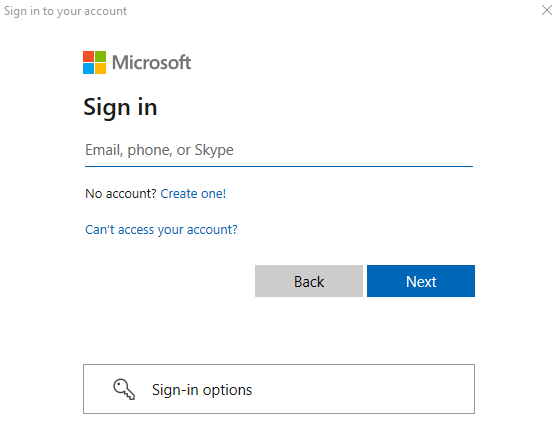
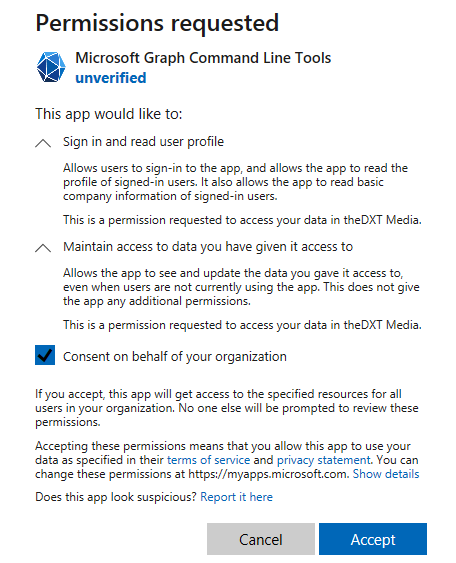
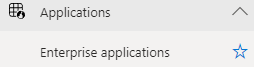
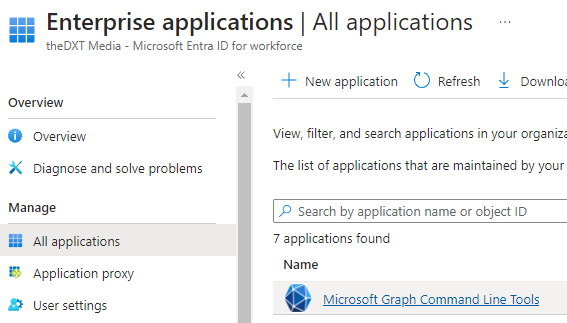
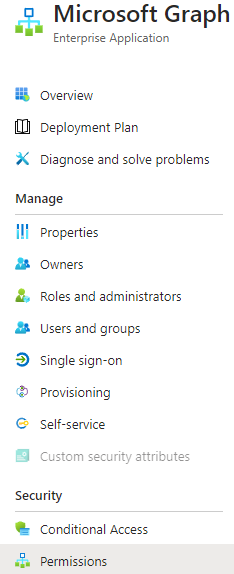
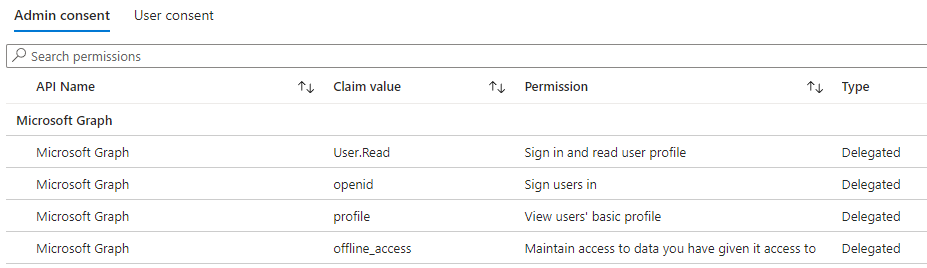
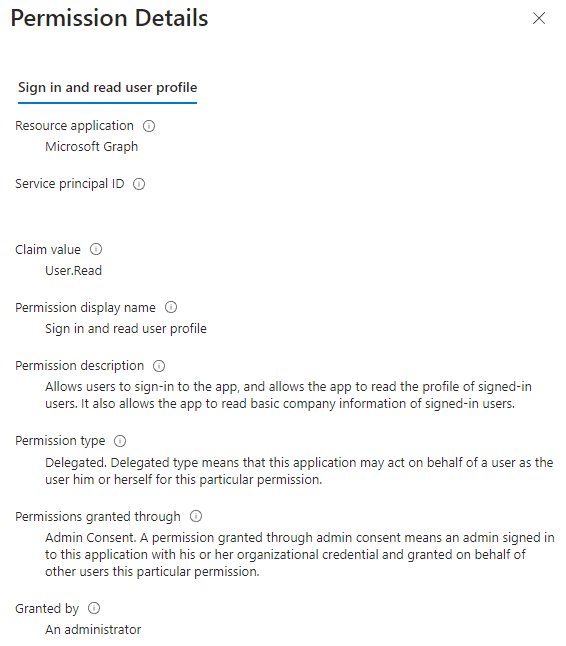
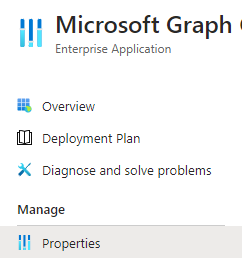
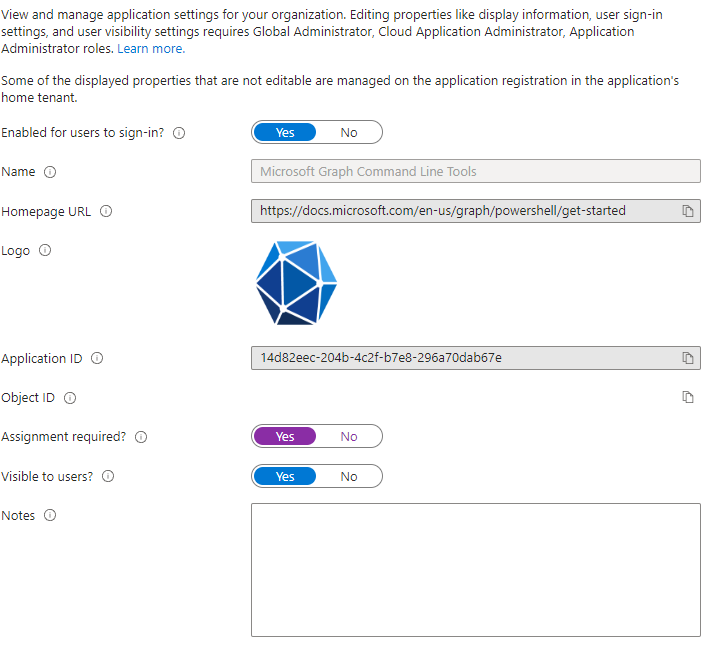
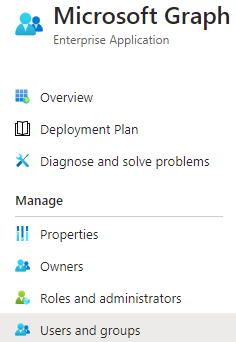


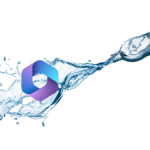

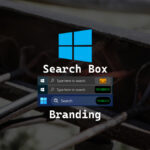





2 responses to “Microsoft 365 Setup Microsoft Graph PowerShell SDK”