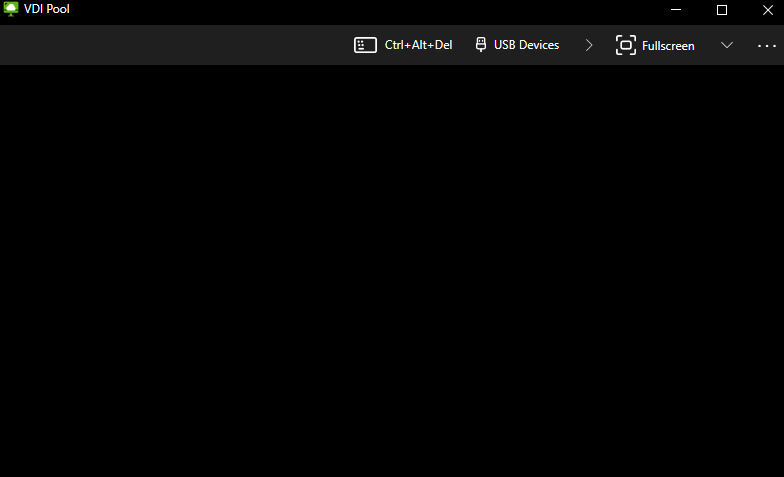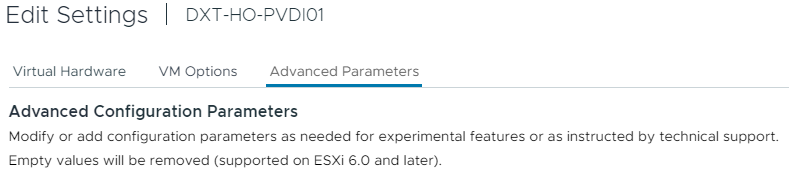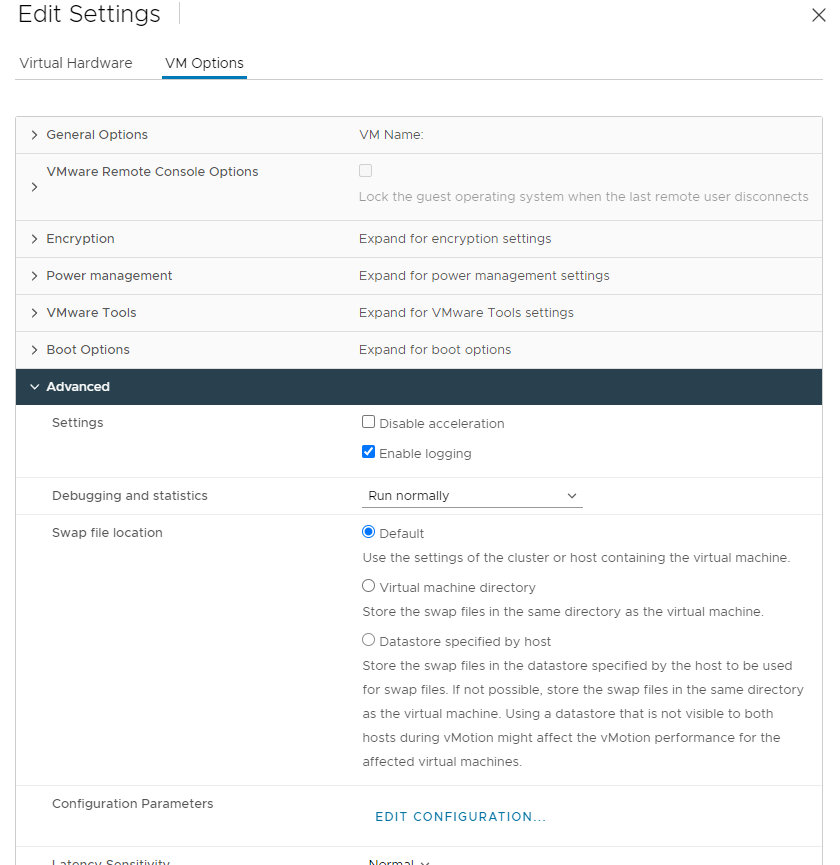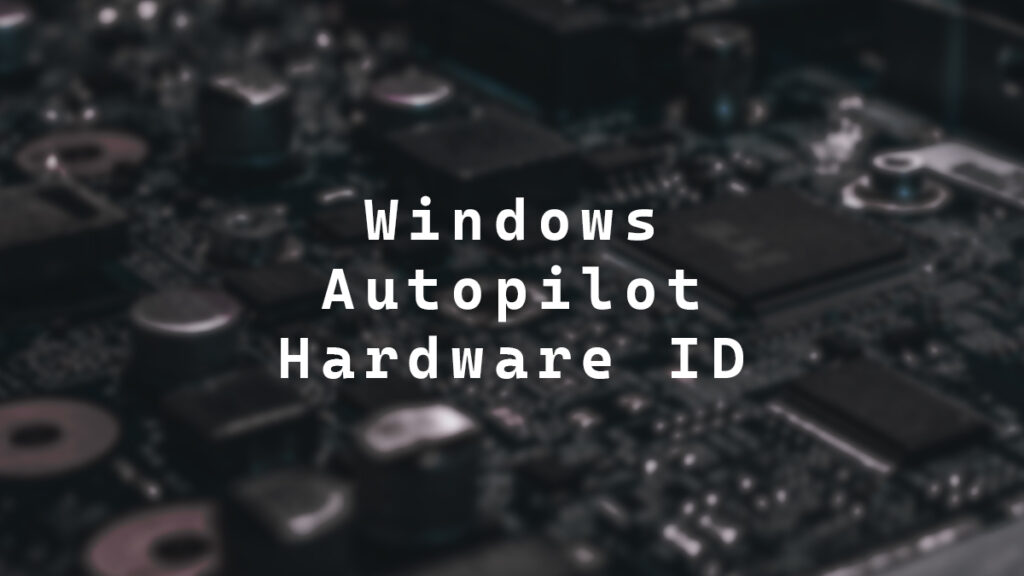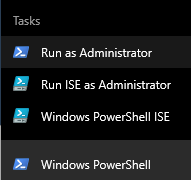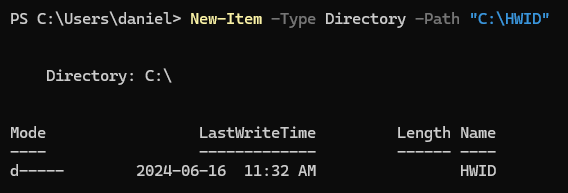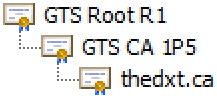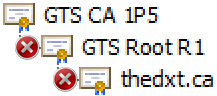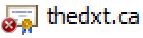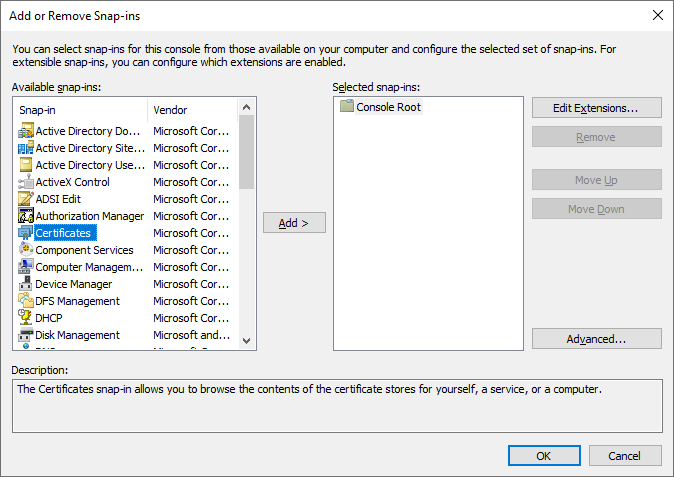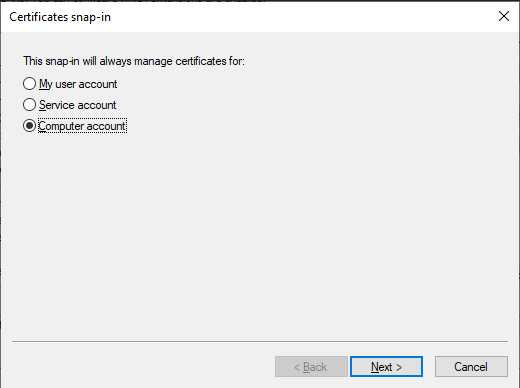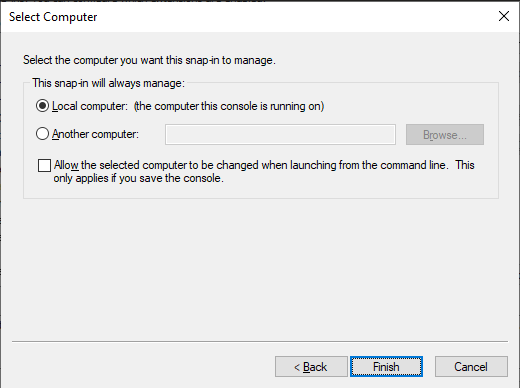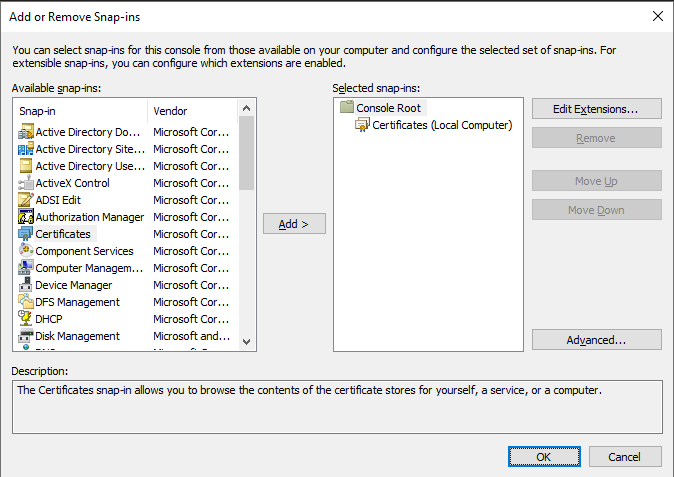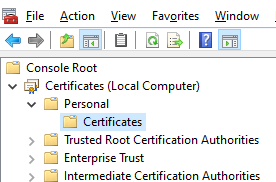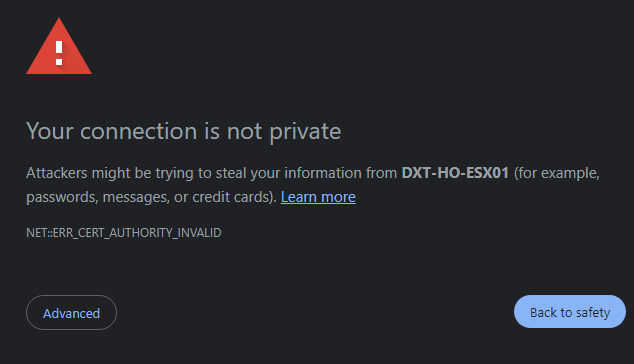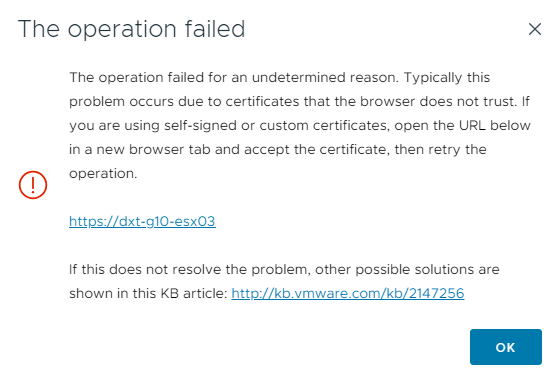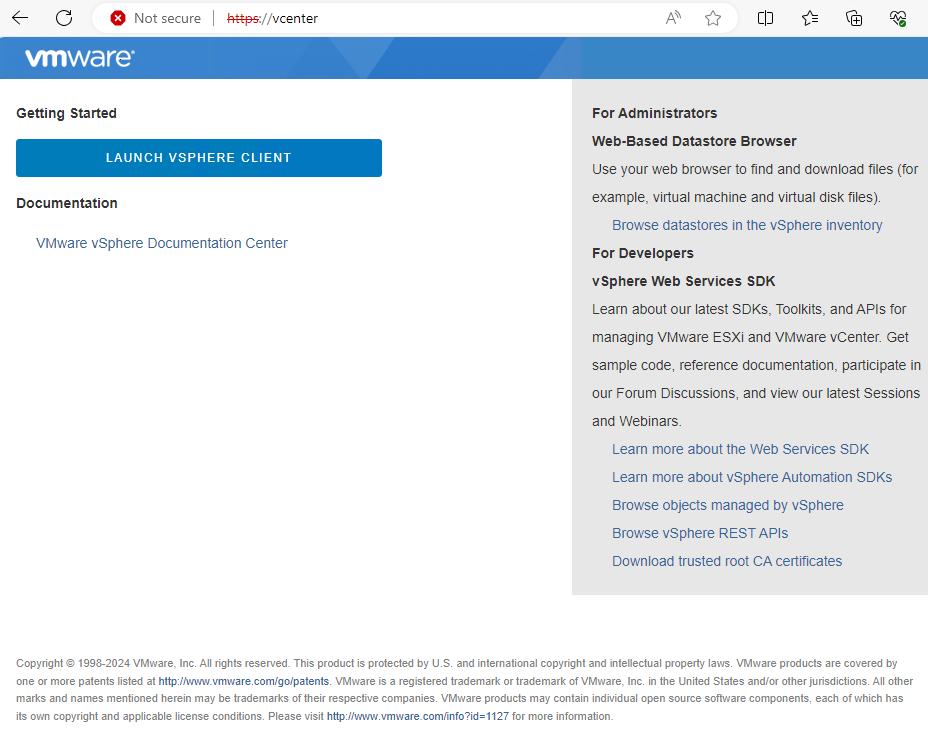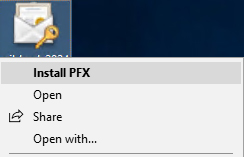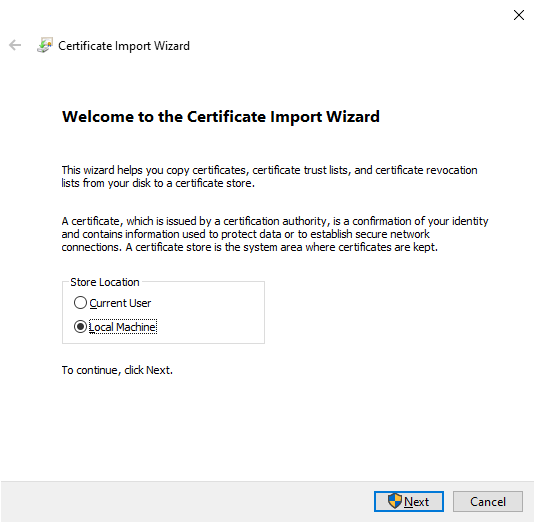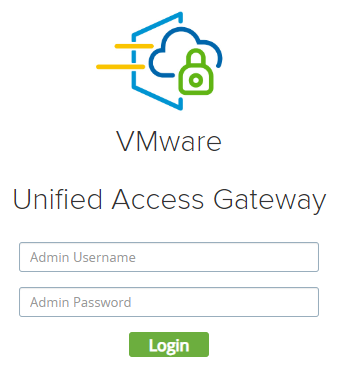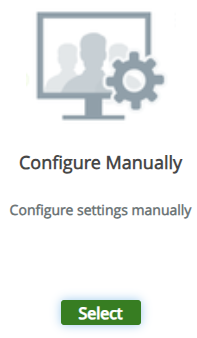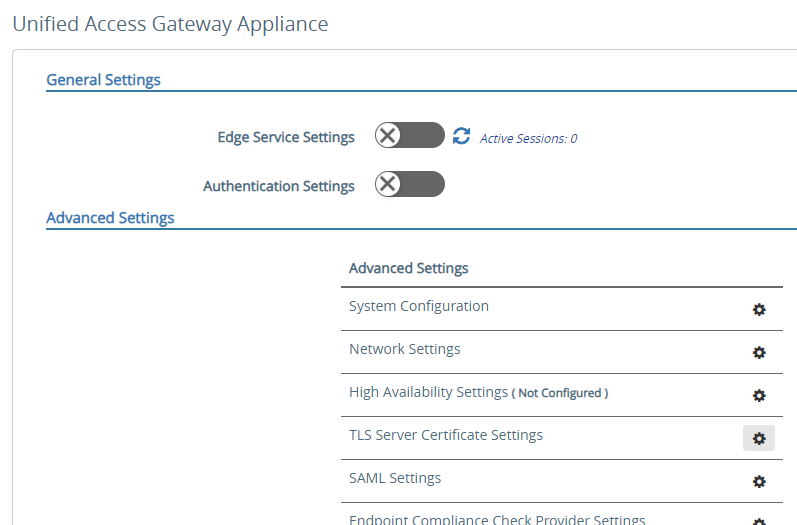I recently encountered a strange issue with Omnissa Horizon (formerly VMware Horizon) that resulted in a black screen presenting to the VDI users when they logged in. When you search for this issue, you will find a lot of information about various solutions to the blank screen issue. However, none of them solved the problem I was running into.
In a traditional VMware Horizon setup, there can be several causes for the black screen issue. If your setup is VDI VMs managed by VMware Horizon, then the black screen issue you may have is likely covered in my friend Stephen’s blog post, VMware Horizon Blank Screen.
His post did not cover my black screen issue. To replicate the problem I encountered, you need to have VDI VMs in VMware vCenter, and VMware Horizon configured not to use the VMware vCenter integration.
While having your VMware VDI VMs unmanaged by VMware vCenter in VMware Horizon is still a supported configuration, it is rare. However, there can be some edge cases where, even though your VDI VM exists in vCenter, you don’t want to let Omnissa Horizon access vCenter. My blog post, Omnissa Horizon Desktop Pool without vCenter, covers how to configure this.
The Why
The black screen issue presents itself when Omnissa Horizon does not have the integration to VMware vCenter to manage the VMware VDI VM. Due to this, a required setting in vCenter for the VDI VM is not configured when adding the VM to a desktop pool, as Horizon has no access to vCenter to make the change. That setting is called screen DMA (Direct Memory Access).
In version 6 of VMware vCenter, the default setting for screen DMA was changed to disabled by default. Screen DMA is required to enable proper streaming of the VDI desktop to the end users.
In this post, I will show you step-by-step how to enable the screen DMA setting to fix the black screen issue on a VMware Horizon VDI VM in VMware vCenter when the Omnissa Horizon integration to VMware vCenter is not used.
The Fix
Confirm The Issue
- Login to VMware vCenter and select the VDI VM experiencing the black screen issue.
- Click on Edit Settings.
- Click on Advanced Parameters.
If you are on vCenter version 7, click on VM Options, then expand Advanced, and click on Edit Configuration.
…