Intune Deploy Company Portal for Windows
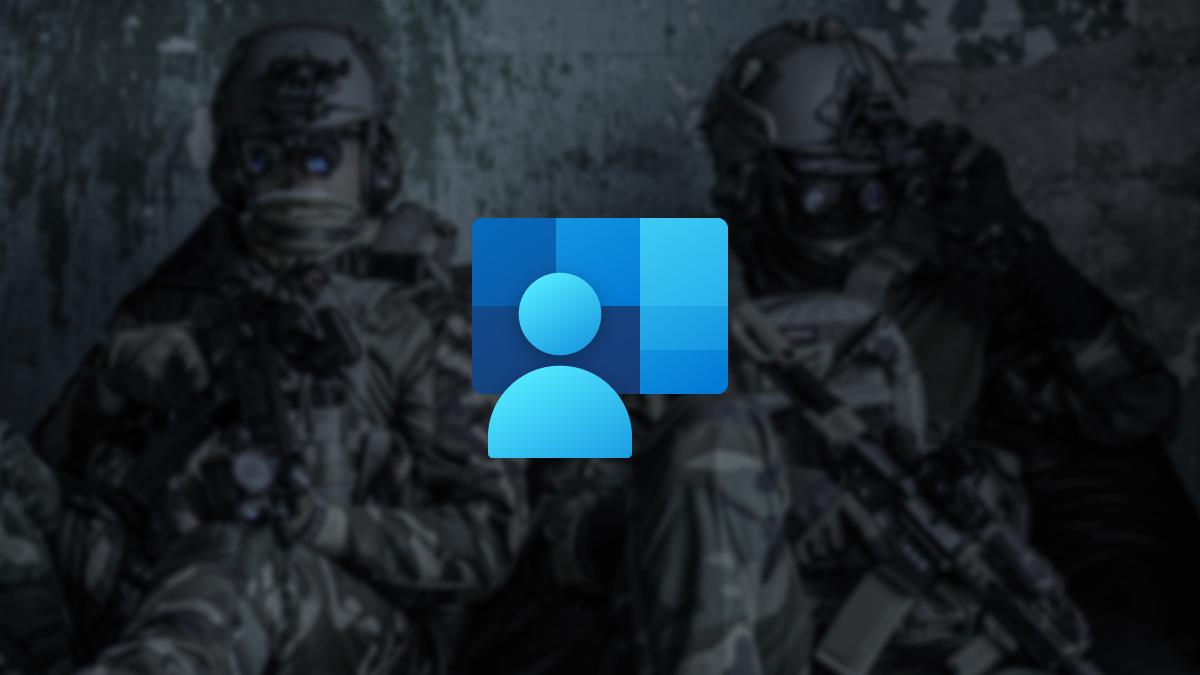
The Company Portal application is a wonderful tool for Microsoft Intune. If you come from the world of ConfigMgr (Microsoft Configuration Manager aka SCCM (System Center Configuration Manager)), it is the Intune version of Software Center.
Company Portal allows users to install programs you publish on the Company Portal. My favorite part is that the users don’t need local admin to install the applications you make available to them.
You can also make Company Portal do more than just install applications for users on demand. For example, it can allow users to factory reset their devices or retrieve their own BitLocker keys.
There are three main ways to deploy the Company Portal on Windows.
- Online Company Portal as System-based
- Online Company Portal as User-based
- Offline Company Portal
The original method for deploying Company Portal was to use the Microsoft Store for Business. At the time two options existed: the Offline Company Portal and the Online Company Portal. The main difference between the two was that the Offline Company Portal could use device-based licensing and could be installed system-based, while the Online Company Portal was user-based.
With the deprecation of the Microsoft Store for Business, the current Microsoft Store was updated with a new method for deploying the Online Company Portal. This method includes system and user based deployments, allowing us to achieve the same results as the old Microsoft Store for Business.
System vs User
A system-based Company Portal deployment makes the most sense when the organization fully owns the device or when items like Windows Autopilot are used.
A user-based Company Portal deployment makes sense when the device is a BYOD setup.
The difference between the two is that the system-based deployment of Company Portal only needs to be done once per system, which can help speed up login times. The user-based deployment needs to install Company Portal for each user that uses the system, which can result in users waiting for Company Portal to install, which can be a pain for shared devices like meeting rooms.
Offline Company Portal
The need for the Offline Company Portal is rare but can still be useful in some situations. Typically the Offline Company Portal is used in situations where the Microsoft Store is disabled or can not be used for various reasons.
What sets the Offline Company Portal apart from the Online Company Portal is that it does not use the Microsoft Store to install itself. Instead, it uses the Microsoft Intune Management Extension. The Offline Company Portal will require manual updates when new versions are released.
In this post, I will show you step-by-step how to deploy the Company Portal for Windows using Microsoft Intune.
The Process
- Log in to the Microsoft Intune admin center.
- Click on Apps.
- Click on All Apps.
- Click on Add.
- For the App type, select Microsoft Store app (new).
- Select Search the Microsoft Store app (new).
- Search and select Company Portal.
- You can tweak the name if you want.
I like to add System to the name, so I know it’s a system deployment.
- Change the Install behavior to System.
- Select an image if you want and click Next.
- Select your Assignments.
Because the Company Portal is critical to the user experience, I will make it a required app on all the systems that are Cloud Joined or Hybrid Joined.
- Review your deployment. If all looks good, click Create.
- Wait while the Company Portal is deployed to the Windows devices.
That’s all it takes to deploy Company Portal to Windows using Microsoft Intune.
If you want to read more about deploying Company Portal, here is the Microsoft documentation.
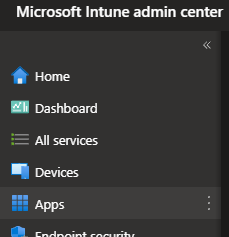
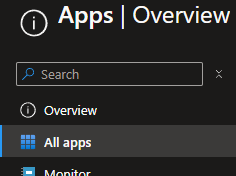
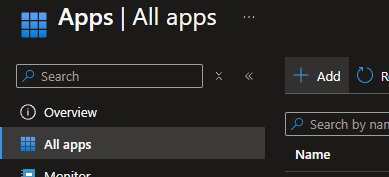
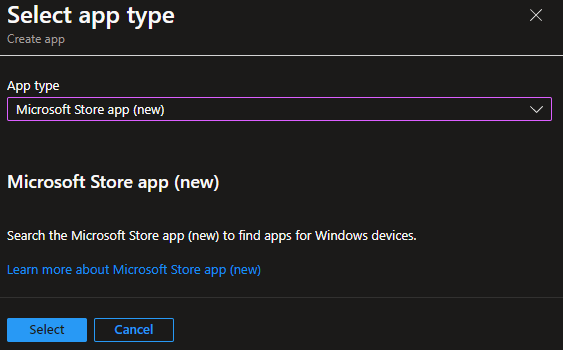
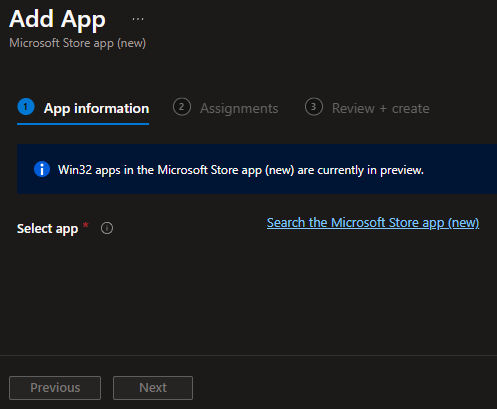
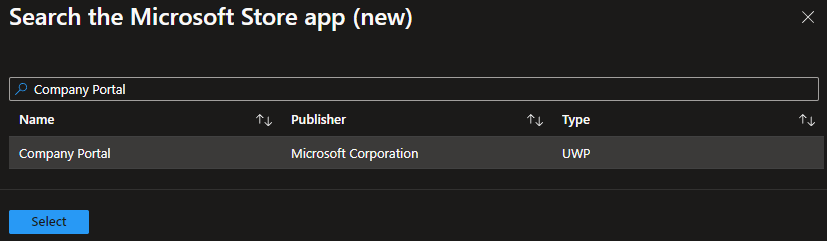
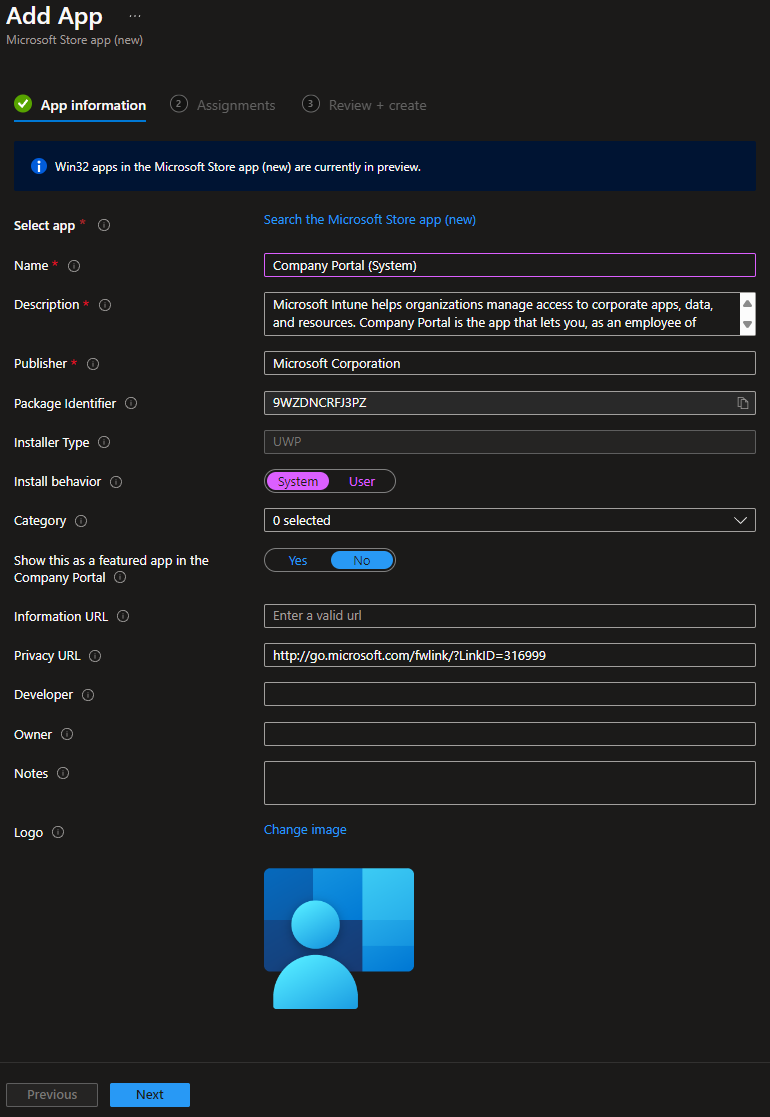
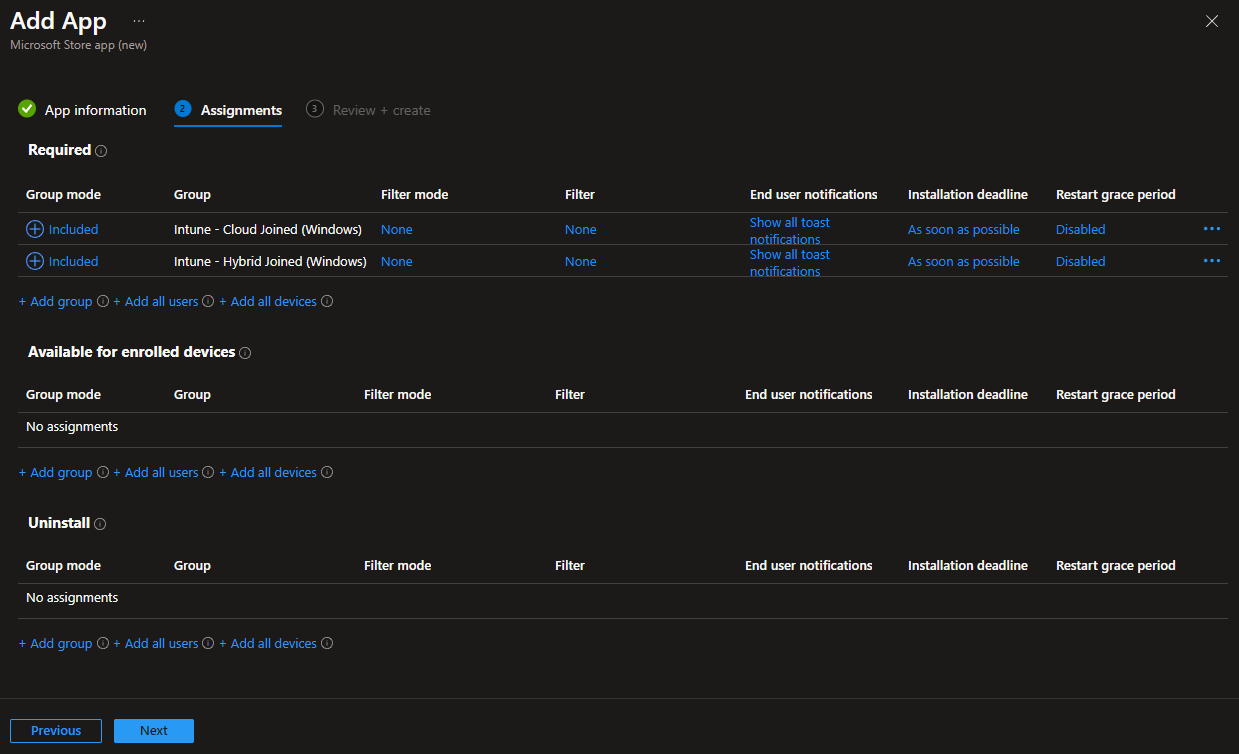
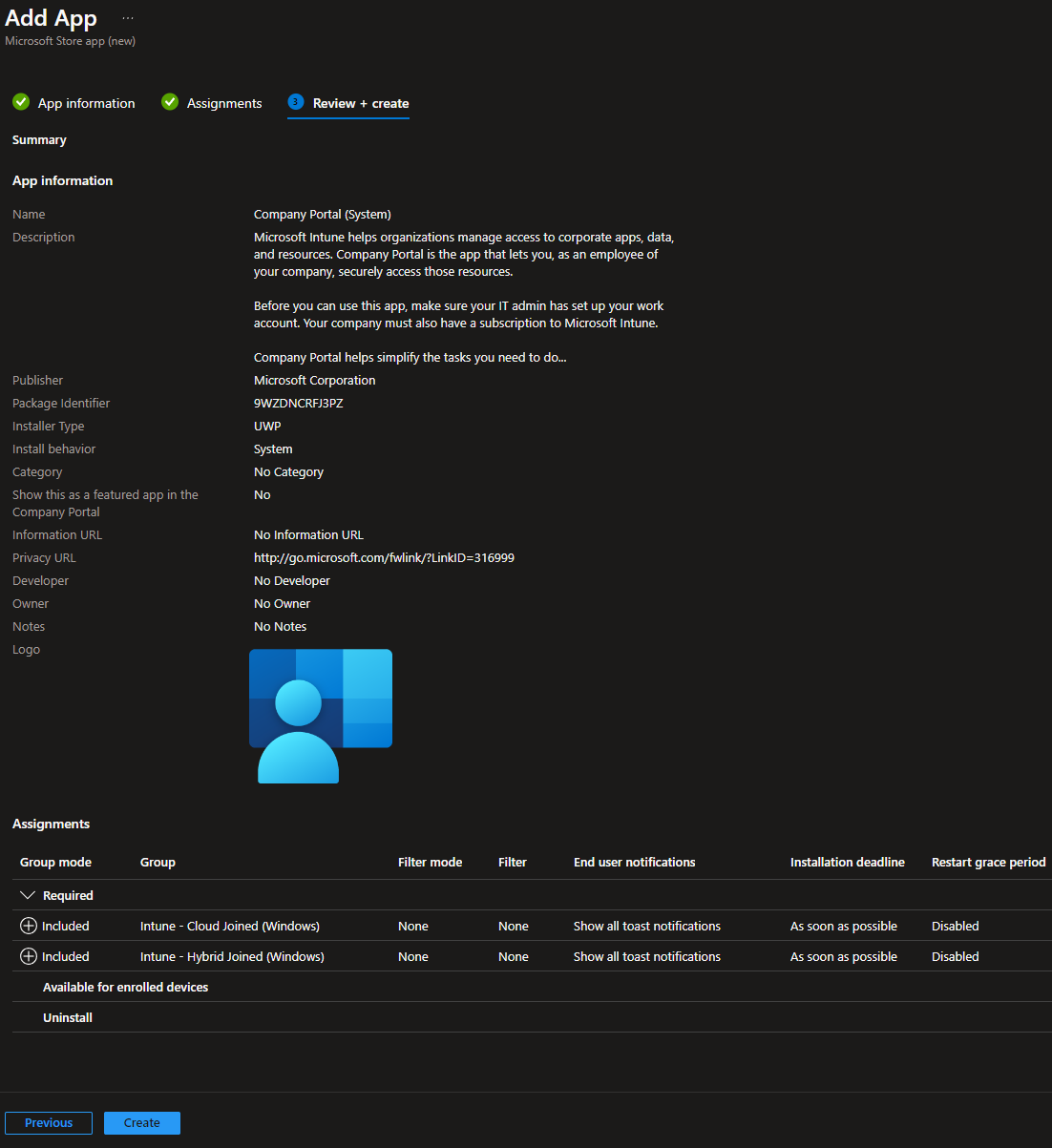

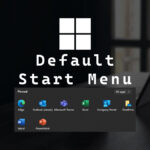

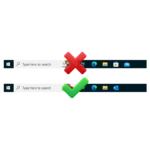





Leave a comment