VMware Horizon Customize Web Portal
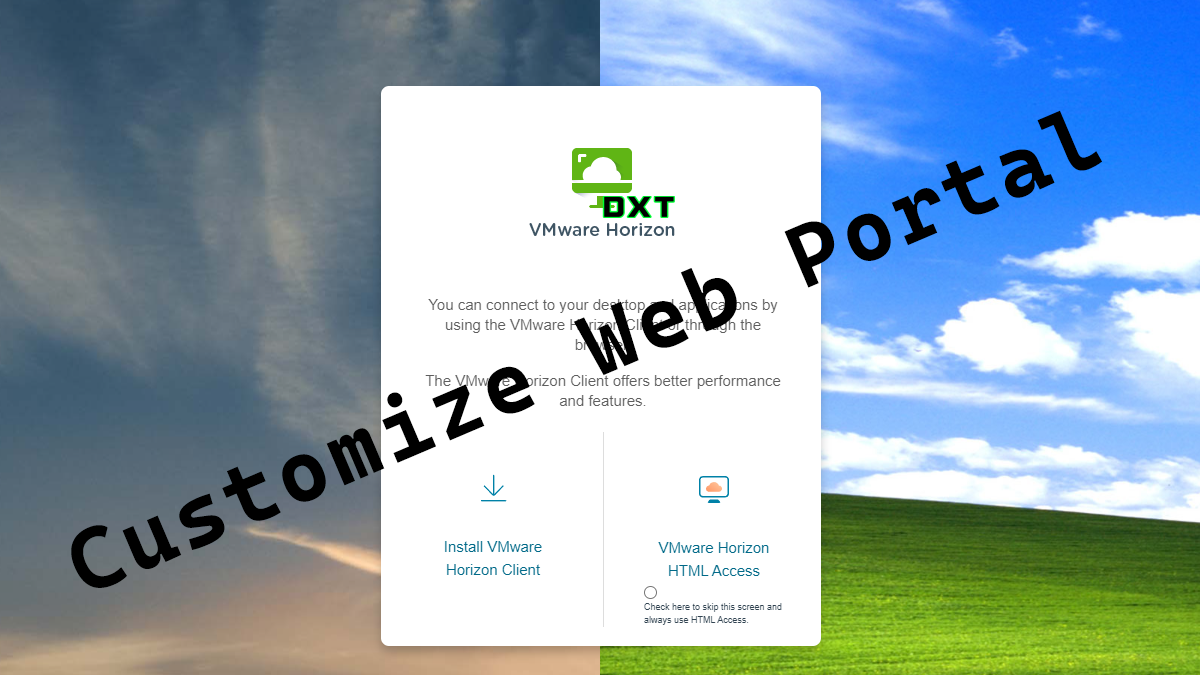
VMware Horizon’s web portal has a decent appearance out of the box. However, I wanted to customize it to make it look like my own.
If you have a customized login background on your Microsoft 365, it could be beneficial to create a consistent end-user experience by making them look similar.
I couldn’t find any official documentation from VMware about this. I suspect the customizations might break when you upgrade to a new version of VMware Horizon. With all of that aside altering the images on the HTML portal is actually really straightforward.
Here’s how to change the default background and the default logo on the VMware Horizon HTML web portal.
- Go to your current VMware Horizon web portal and right click on the VMware Horizon logo and select Open image in new tab
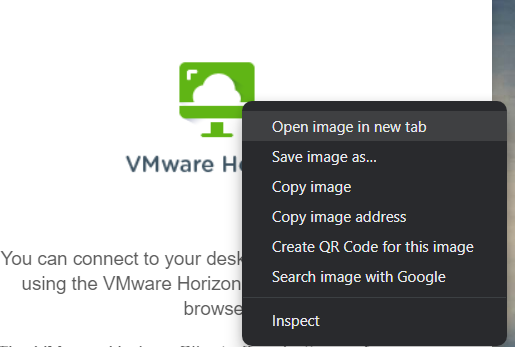
- You will now have a new tab that has a URL that looks something like this
horizon.yourwebsite.com/portal/webclient/icons-21414280/logo.png
- The important part is
/portal/webclient/icons-21414280/as this will tell you which folder has all the VMware Horizon files for the web portal. - Connect to your VMware Horizon Connection server.
If you have more than one VMware Horizon Connection server you will need to make the changes on all of them.
- On the VMware Horizon Connection server go to the following location
C:\Program Files\VMware\VMware View\Server\broker\webappseverything after webapps will now match the URL path we got earlier.
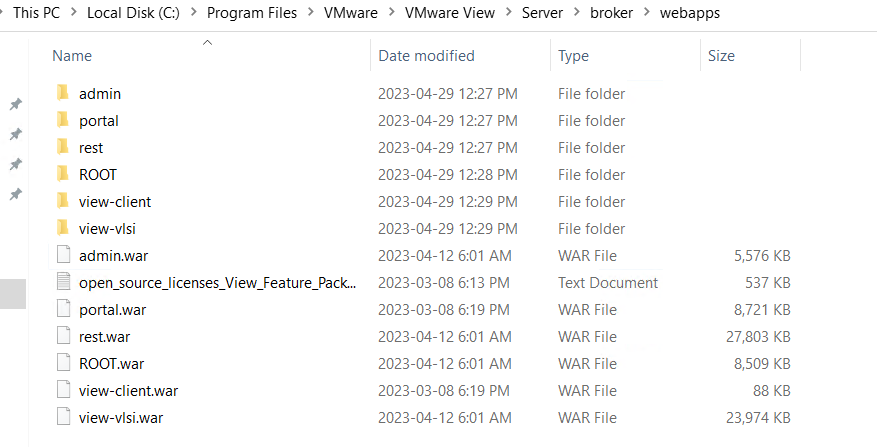
In my example my exact path would be C:\Program Files\VMware\VMware View\Server\broker\webapps\portal\webclient\icons-21414280
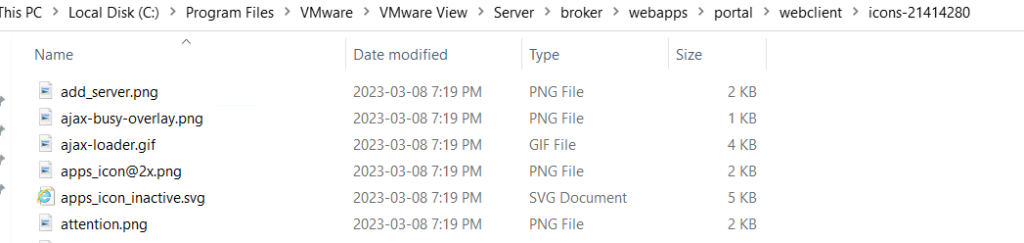
I suspect that the path may change with new versions of VMware Horizon and your files may get deleted when you upgrade to a new version.
- That path is the location where all the image files live for the VMware Horizon web portal. I like having backups so I will backup that whole folder just to be safe.
- The default background image is a file named
bg_image.jpg
- Make a new background image of whatever you want. The default image size is 2560 x 1440.
I decided to use the Windows XP Bliss background image for my background to the VMware Horizon web portal.
- Save your new background into the same folder with the exact same name of
bg_image.jpg. In my testing it doesn’t seem to mater if the file size is bigger.
Refresh the VMware Horizon web portal page and just like that you will have your new background image.
Here’s what mine looks like.
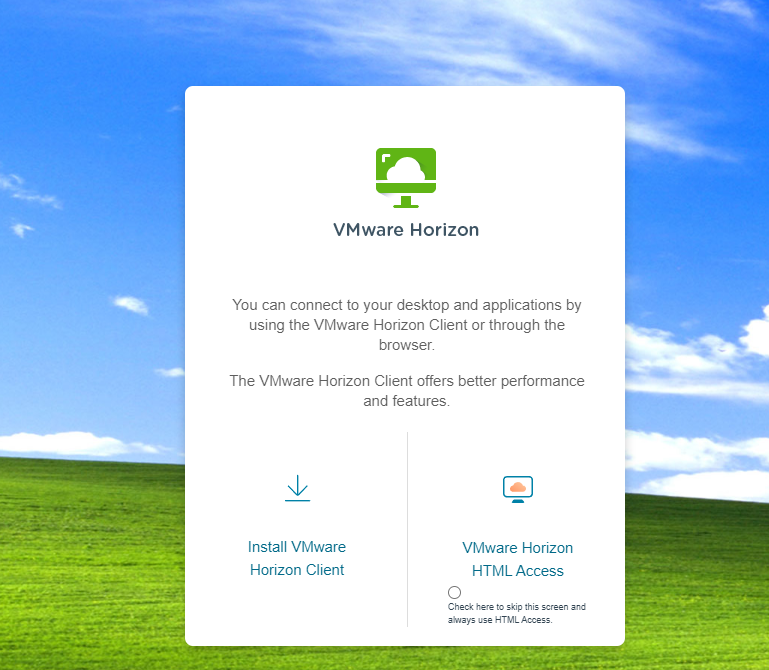
- If you follow the exact same process but make the changes to
logo.pngyou can alter the VMware Horizon logo on the web portal. The default image size is 182 x 105.
Here’s what mine looks like after I altered the logo.png image file.
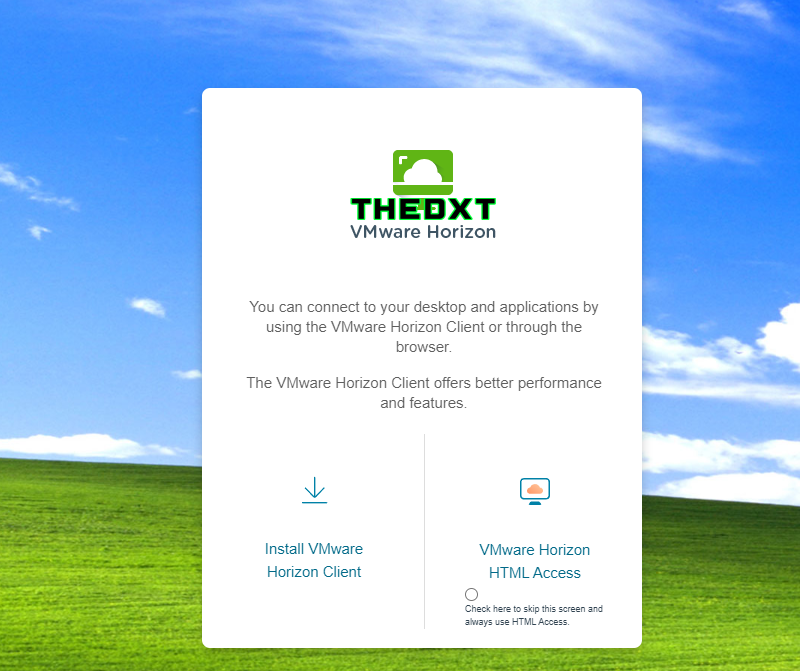
If you keep exploring that folder you can keep tweaking it more. This is as far as I went for now as I’m happy with my tweaks.
When altering the logo.png and bg_image.jpg I did not have to restart the VMware Horizon Connection Server service, depending on what you change you may need to restart that service.
If you want to read more about the official customizations you can make to the VMware Horizon HTML web portal, you can do so by reading the Omnissa documentation about it here.






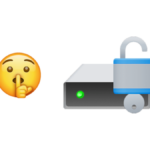




Leave a comment