Export a Certificate with MMC
Export a Certificate with MMC

If you work with wild card certificates, it’s common to need to deploy them to more than one server. You will need to export the certificate to install it on other systems.
In this post, I will show you step-by-step how to export a certificate using MMC (Microsoft Management Console).
The Process
- Connect to the system that has the certificate you want to export.
- Open MMC.
- Add the Certificates Snap-in.
- Select Computer account and click Next.
- Select Local computer and click Finish.
- Click OK to close the Add or Remove Snap-ins window.
- Right-click on the Certificate you want to export and click Export.
- Click Next on the Certificate Export Wizard.
- Select if you need to Export the private key and click Next.
Most of the time, you want to export the private key.
- Select the following options for Personal Information Exchange – PKCS #12 (.PFX)
- Select Include all certificates in the certification path if possible.
- Select Export all extended properties.
- Select Enable certificate privacy.
- Click Next.
- Select Password, Enter a password, set the Encryption to AES256-SHA256, and click Next.
- Select a location to save the PFX certificate export.
- Review the settings and click Finish.
- Click OK to confirm the export was successful.
- You will now find the exported certificate in a PFX file in the location you selected for the export.
With the PFX certificate export, you can install that on other systems as needed.
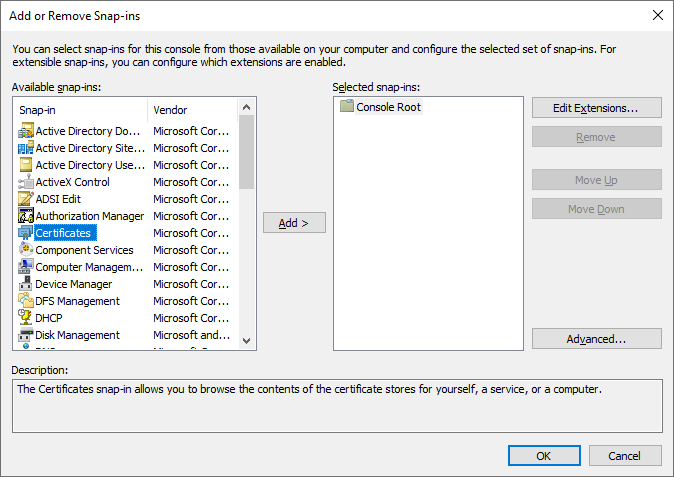
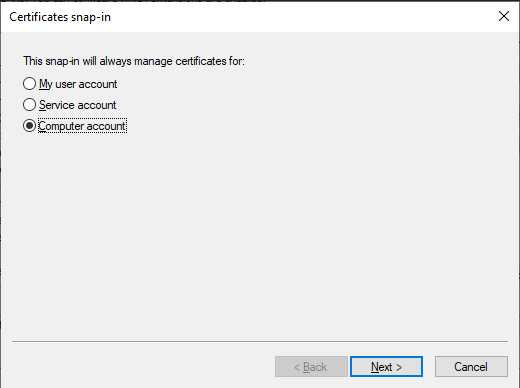
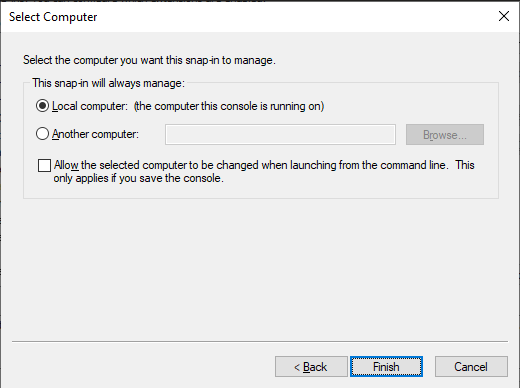
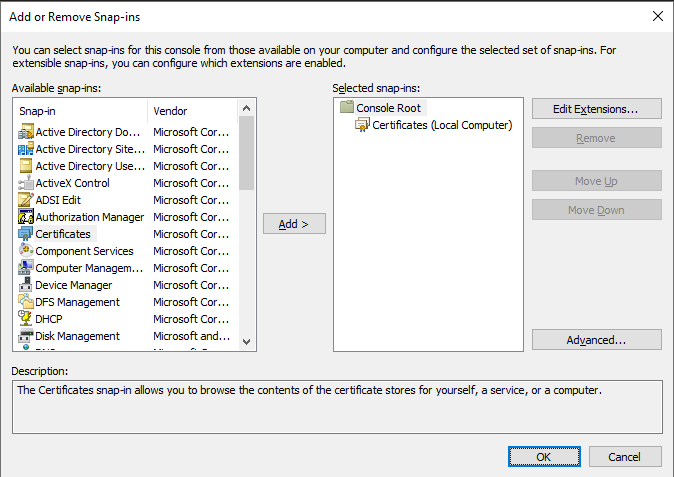
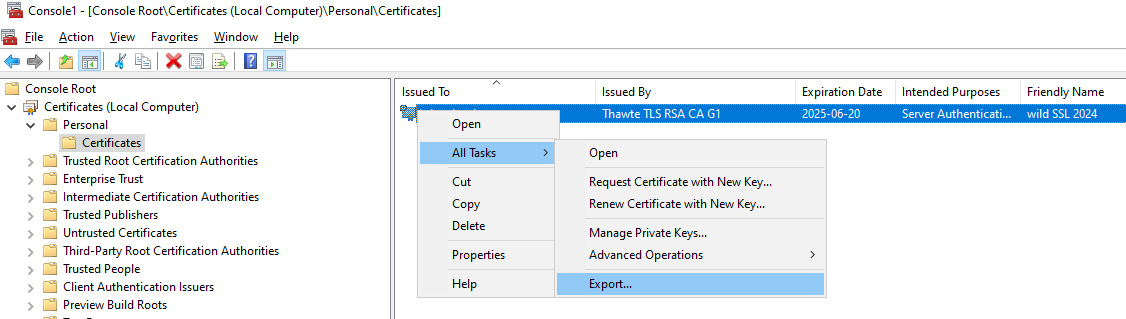
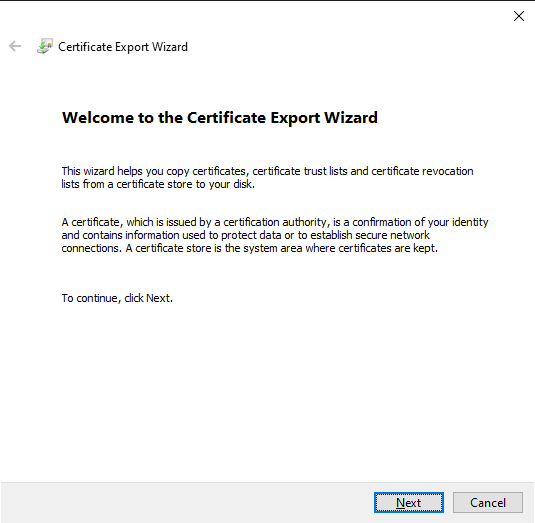
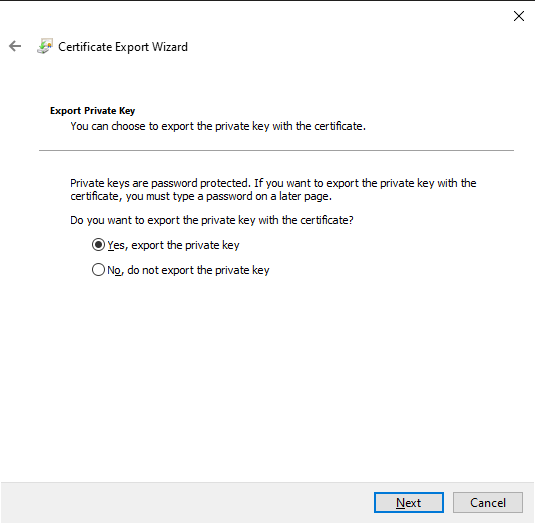
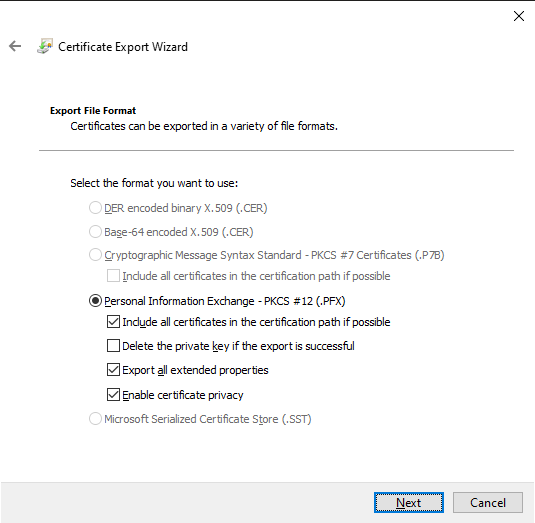
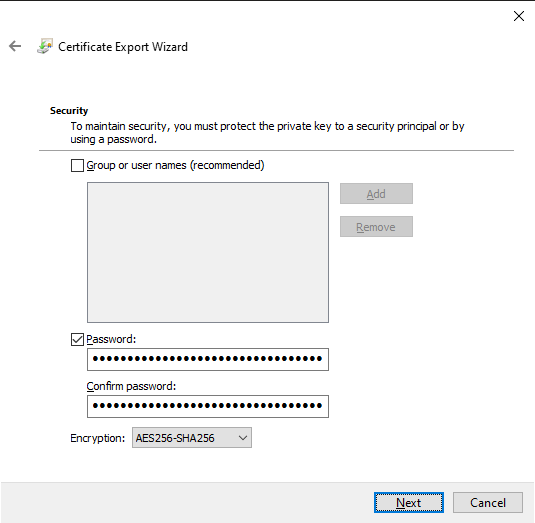
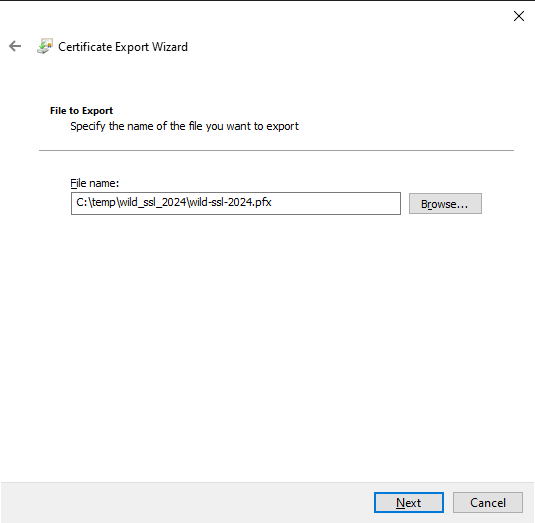
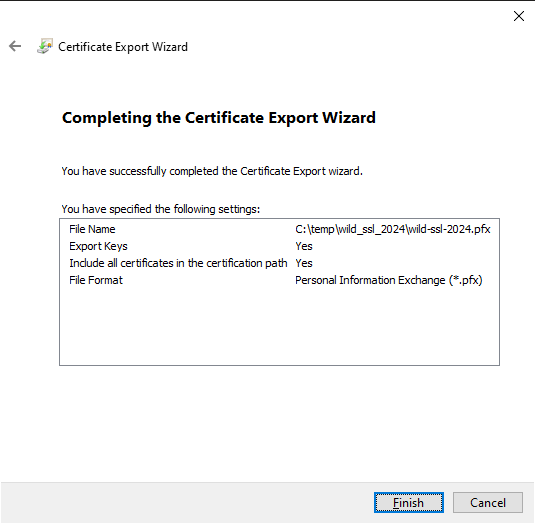
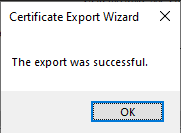



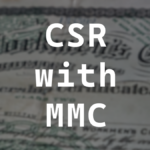







4 responses to “Export a Certificate with MMC”