Aruba Access Point Firmware Upgrade

I’m a fan of doing as much as possible with CLI. It always feels more complete and can sometimes be automated. In this post, I will detail step-by-step how to upgrade the firmware image on an Aruba AP (Access Point) with CLI.
ArubaOS is also called Aruba Instant and has nothing to do with Aruba Instant On as that is another product line that is cloud-managed but not cloud-managed with Aruba Central. I’ll be using the term ArubaOS (AOS) in this post to try and keep things as clear as possible.
If you upgrade to AOS 10 you will need to manage the APs with Aruba Central. AOS 8 is the last and still currently developed version that does not require Aruba Central. You can confirm that AOS 8 is still being developed and maintained by checking the Aruba End of Life page for AOS 8.
The Process
- Review the release notes for the version of AOS you want to upgrade to. Specifically the section Supported Hardware Platforms as that will help you determine your upgrade path.
- SSH into the Virtual Controller
If you have more than on AP in your VC (Virtual Controller) you need to define one of them as the preferred conductor. When a preferred conductor is set that will always be the AP running the VC.
- Run the command
show ap-envto see if you have preferred conductor.
If the output doesn’t show iap_conductor:1 then you currently don’t have a preferred conductor. (If your firmware is really old it might show up as iap_master:1 as that was the old name for it.)
- Run the command
iap-conductorto set the AP that is currently running the VC to be the preferred conductor. (If your firmware is really old the command won’t be recognized and you’ll need to run the commandiap-masterinstead.)
- Run the command
show ap-envagain to confirm the preferred conductor setting is applied.
- Run the command
show versionto confirm which version of AOS you are currently running. I am currently running AOS version 8.10.0.7.
- Run the command
show imageto show what images are on the AP and the device class.
With the device class you can figure out which firmware image you need to download for you AP.
- Download the firmware image from Aruba
- Backup your current config by running the following command
copy config tftp IP_TFTP_SERVER AP_config_VERSION.cfg
For my setup I will run the following command copy config tftp 192.168.3.125 AP_config_8.10.0.7.cfg
There are various methods to upload the firmware image to the VC I’m going to use TFTP. I am going to upload it to the secondary image slot and tell it not to reboot so I can control the temporary WiFi outage. Once the firmware image is uploaded the upgrade process starts.
- Run the following command to upload the firmware image to the VC with TFTP
upgrade-image2-no-reboot tftp://IP_TFTP_SERVER/IMAGE_FILE
For my setup I will enter the following command upgrade-image2-no-reboot tftp://192.168.3.125/ArubaInstant_Draco_8.10.0.8_87765
- Run the command
show upgradeto see the current status of the upgrade.
What is happening is the AOS firmware image is being uploaded to the VC and then the AP that is running the VC will act as a seed to upload the AOS firmware image to the other APs.
- Wait until the status shows as upgrade-done
Once the APs have the firmware it won’t be active until the APs are rebooted which will cause a temporary WiFi outage.
- Run the command
reloadto reboot.
Because an AP was set to be the preferred conductor it acts as the main AP for all other APs. The process is the preferred conductor get’s upgraded which upgrades the VC then the preferred conductor sees that the other APs versions don’t match and will reboot them so the AOS versions match.
- Once the VC is back online run the command
show versionto confirm you are running the new AOS firmware image.
That’s all it takes to upgrade the ArubaOS firmware image on Aruba APs with a Virtual Controller.
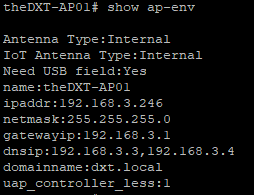

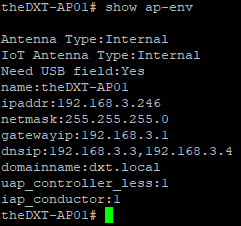
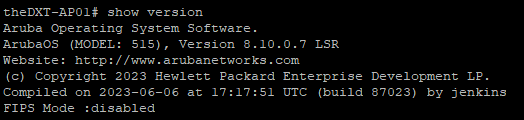
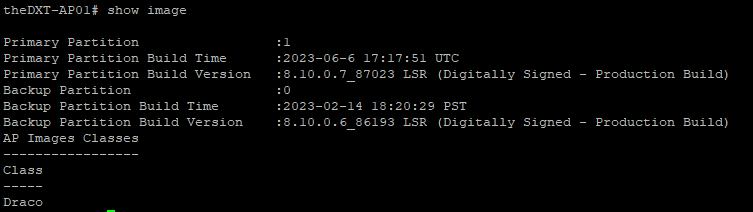


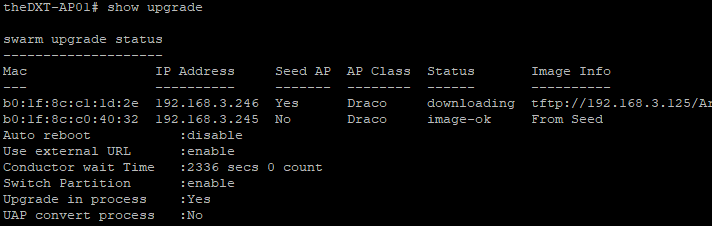
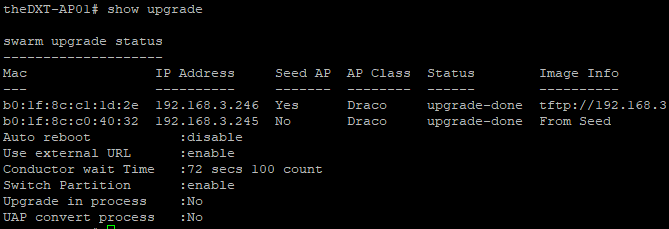

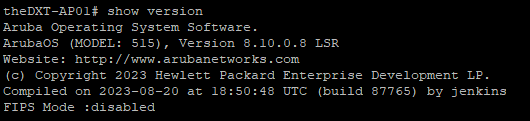










2 responses to “Aruba Access Point Firmware Upgrade”
What if the AP image was corrupted and can’t communicate with MD? We use the above procedure or another way? please explain it!
It might work if you switch it to the backup partition https://support.hpe.com/hpesc/public/docDisplay?docId=sf000095149en_us&docLocale=en_US&page=index.html
I’ve never done it before it might also be a good idea to open a case with Aruba support.