Install VMware vCenter Certificate in Windows

The VMware vCenter root certificate is an essential part of vCenter. When you install vCenter, it also installs the VMCA (VMware Certificate Authority) in your vCenter. The VMCA is a barebones CA for vCenter that issues certificates to the various elements of vCenter as needed.
You should install the VMCA root certificate on your system because not all web browsers trust it. After installing the root certificate, your web browsers will trust the certificates on your ESXi hosts in your vCenter, as they use certificates issued by the VMCA on your vCenter.
Installing the VMware vCenter certificate will help prevent errors. Such as the invalid certificate error NET::ERR_CERT_AUTHORITY_INVALID.
The operation failed error is another one that can present itself when uploading files to a datastore.
Another error is the invalid server certificate error in PowerCLI.
Connect-VIServer
Error: Invalid server certificate.
Use Set-PowerCLIConfiguration to set the value for the InvalidCertificateAction option to Prompt if you'd like to connect once or to add a permanent exception for this server.
Additional Information: Could not establish trust relationship for the SSL/TLS secure channel with authority 'vcenter'.
At line:1 char:1
+ Connect-VIServer -Server "vcenter"
+ ~~~~~~~~~~~~~~~~~~~~~~~~~~~~~~~~~~
+ CategoryInfo : SecurityError: (:) [Connect-VIServer], ViSecurityNegotiationException
+ FullyQualifiedErrorId :
Client20_ConnectivityServiceImpl_Reconnect_CertificateError, VMware.VimAutomation.ViCore.Cmdlets.Commands.ConnectVIServerCode language: plaintext (plaintext)In this post, I will show you step-by-step how to install the VMware vCenter root certificate in Microsoft Windows.
The Process
- Go to the URL of your vCenter.
- Off to the right, there’s a link that says Download trusted root CA certificates.
- Right-click on Download trusted root CA certificates and select Save link as.
- Save the zip file somewhere and extract it.
- Go to the location where you extracted the files and browse to
certs\win - Right-click on the security certificate
crtfile and click Install Certificate.
Sometimes, there is more than one certificate you should install each of them.
- Select Local Machine and click Next.
- Select Place all certificates in the following store.
- Click Browse and select Trusted Root Certification Authorities.
- Click Next.
- Click Finish to complete everything using the settings you selected.
- Click OK to confirm everything was successful.
- Once you close and reopen your browser, your vCenter will no longer have certificate errors on the system on which you just installed the certificates.
That’s all it takes to install the VMware vCenter root certificate authority certificate in Windows.
If you want to read more about the process, here is the VMware by Broadcom documentation.
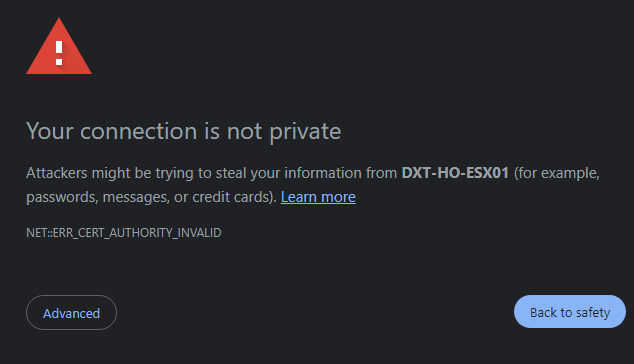
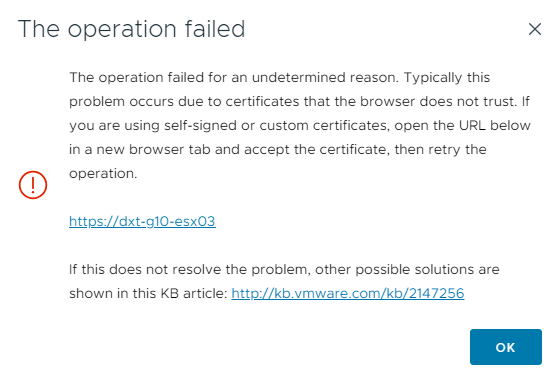
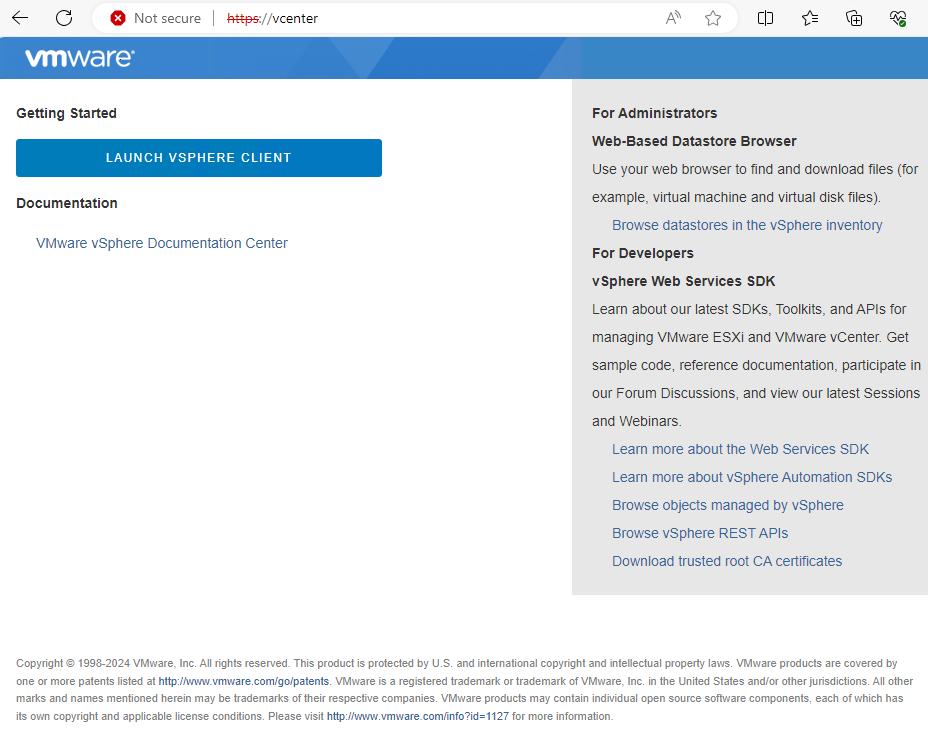
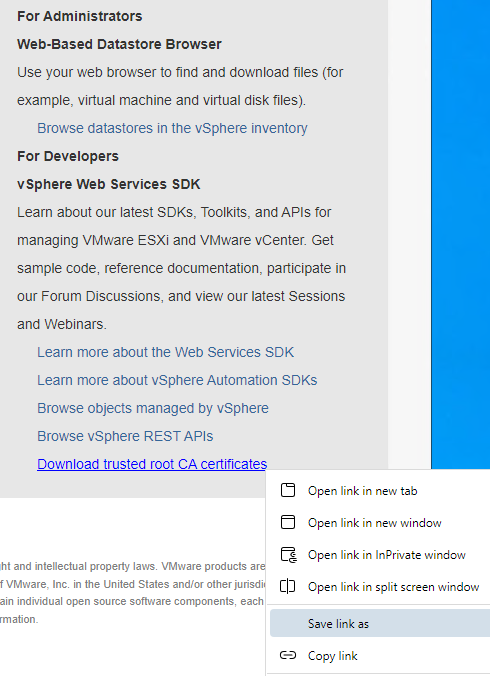
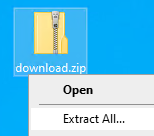
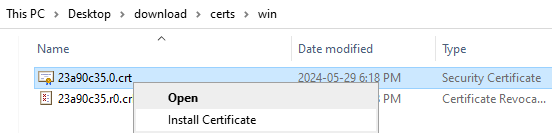
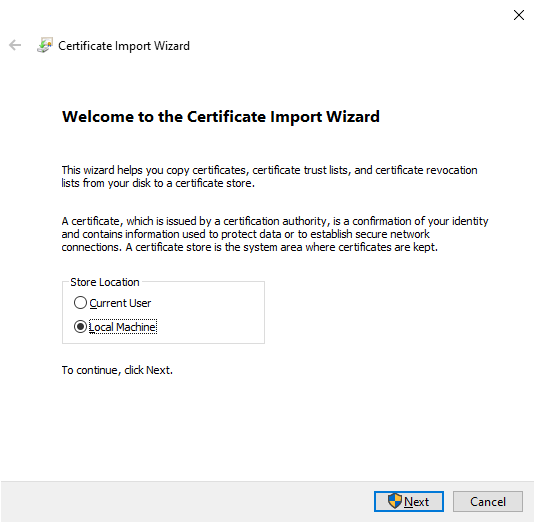
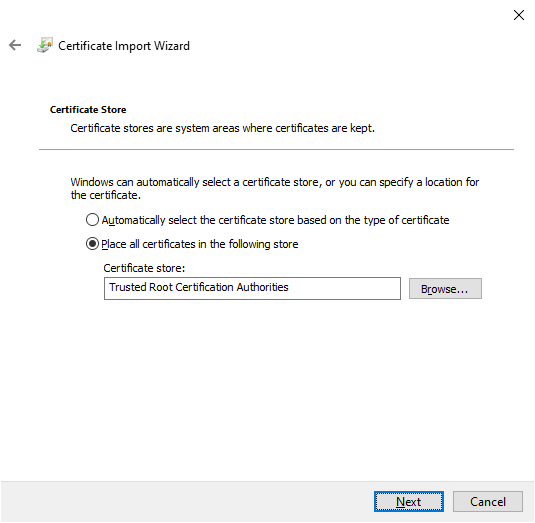
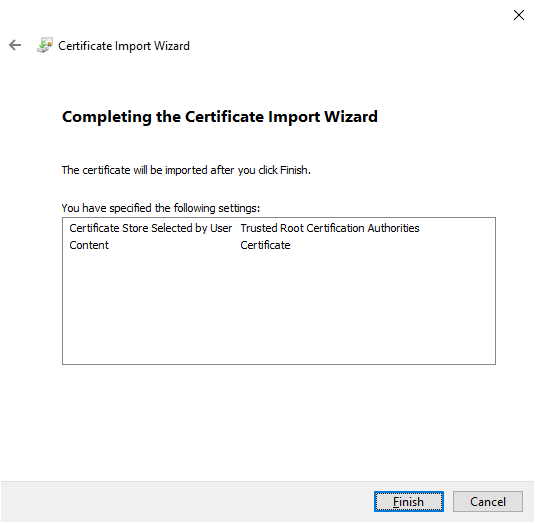
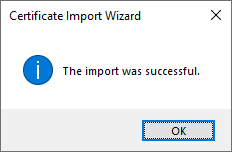
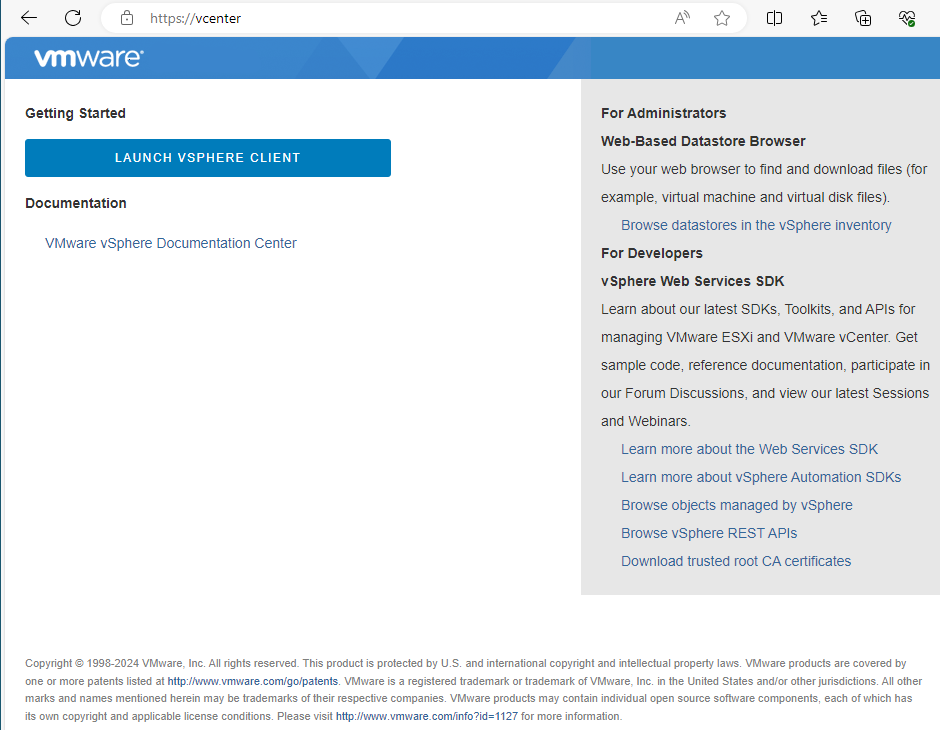









One response to “Install VMware vCenter Certificate in Windows”