Install VMware Horizon Connection Server
Install VMware Horizon Connection Server
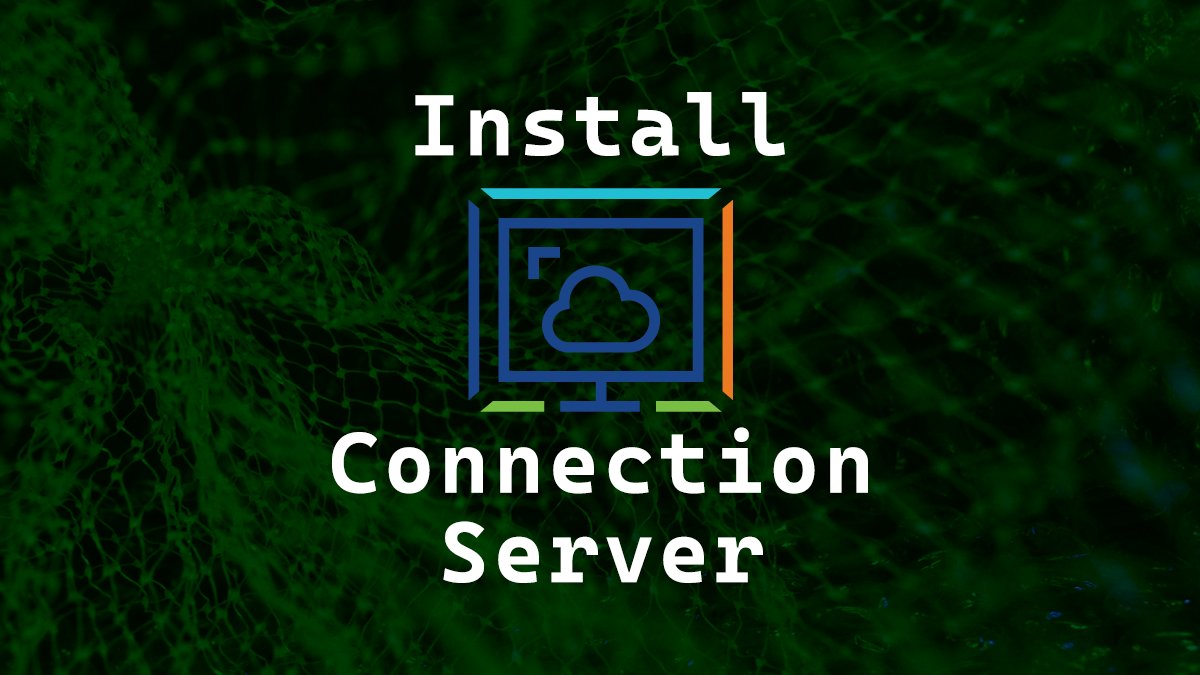
In this post I’ll show you step-by-step how to install the VMware Horizon Connection Server on-premises specifically version 2303 (other versions will follow a very similar process).
Prerequisites
- A domain joined Windows Server that will be the Horizon Connection Server.
- A static IP on the Windows Server.
- An Active Directory Group for Horizon Administrators.
- A password for Horizon data recovery backups.
The Process
- Login to the server that you will be installing the Horizon Connection Server on, this should be the only function of that server.
- Download a copy of the Horizon Connection Server installer from VMware.
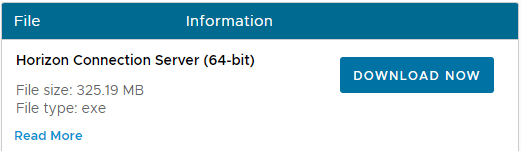
- Run the Horizon Connection Server installer that was just downloaded.
- Click Next
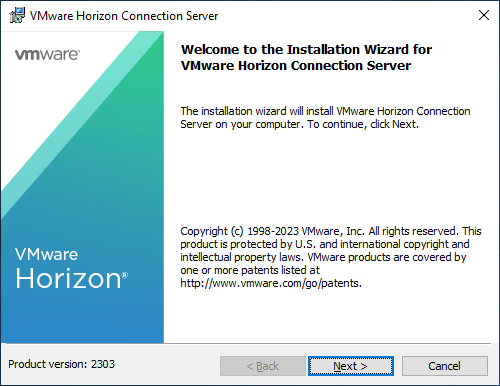
- Agree to the License Agreement and click Next
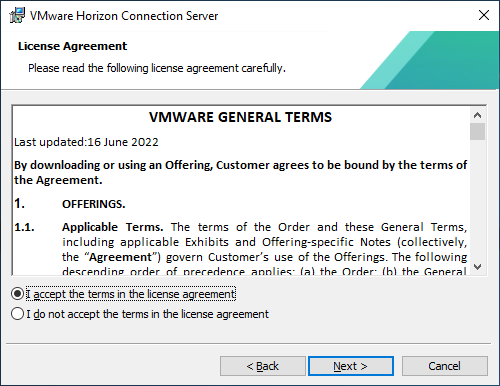
- Select the install folder and click Next. It’s best to leave it as the default.
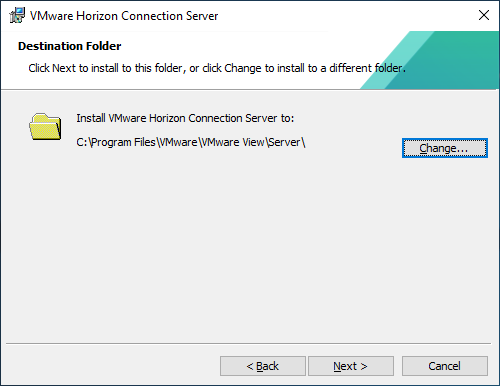
- Select Horizon Standard Server and IPv4 and check off Install HTML Access and then click Next.
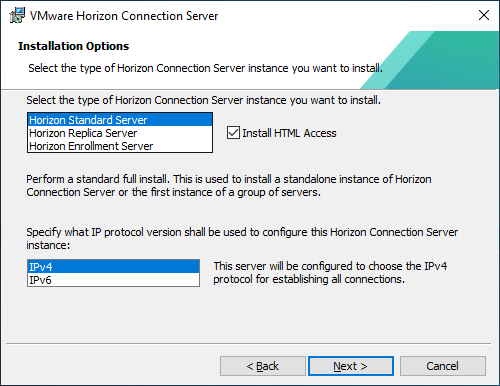
- Enter the Horizon data recovery backup password you picked earlier and click Next.
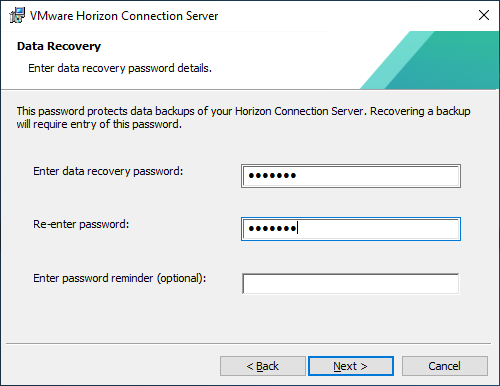
- Select Configure Windows Firewall automatically.
If you don’t select Configure Windows Firewall automatically you will need to manually configure the firewall rules here’s VMware’s documentation on what you will need to configure manually.
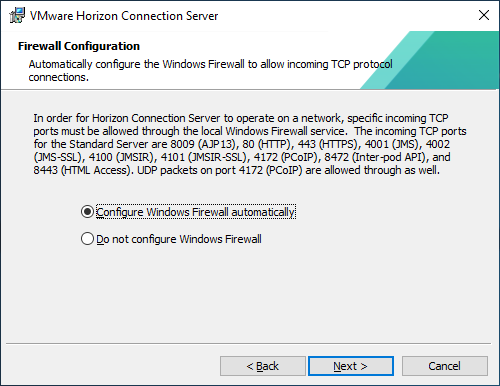
- Enter the AD Group for Horizon Administrators you created earlier and click Next.
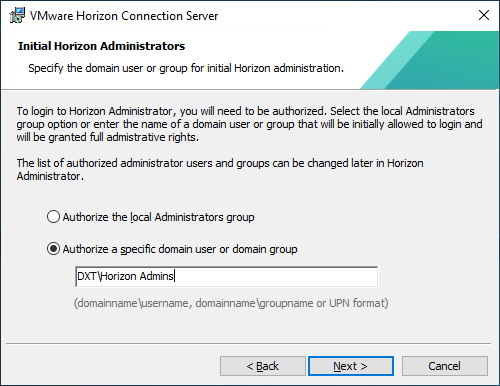
- Join the customer experience improvement if you want. I always join it, as the more data VMware can collect the better products can be in the future.
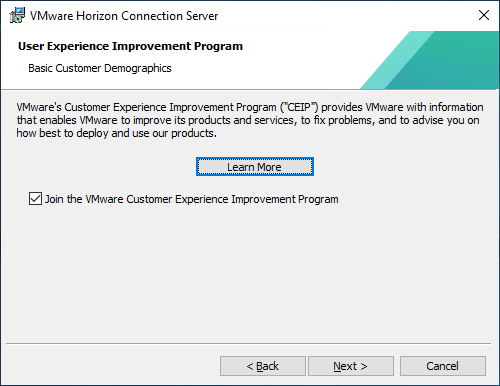
- Click Next.
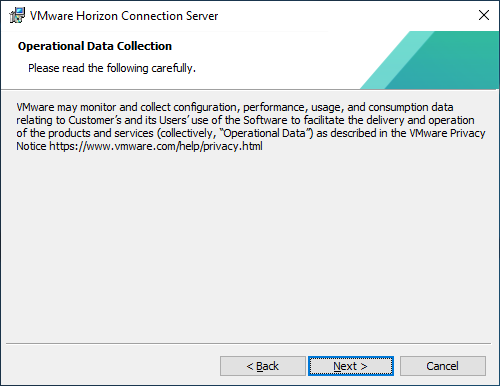
- Select General and click Install.
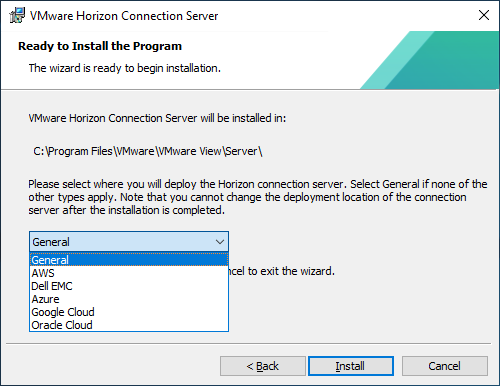
- The Horizon Connection Server will now begin installing.
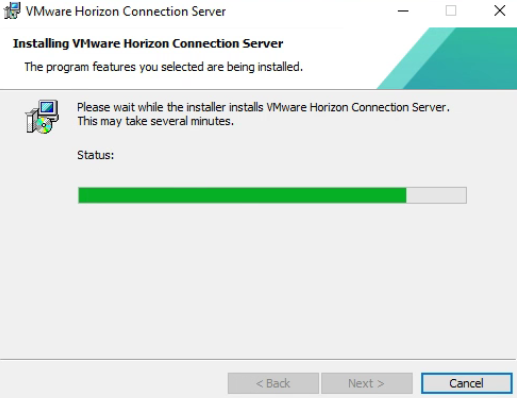
- Once the Horizon Connection Server is finished installing click Finish.
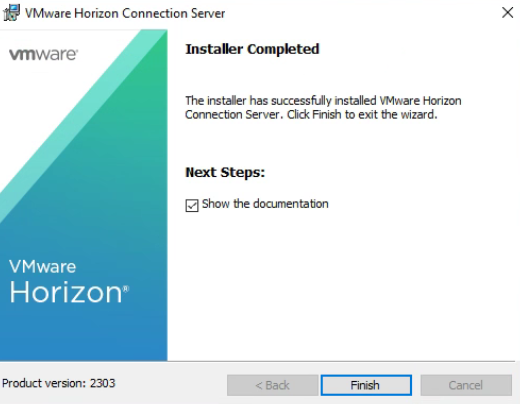
That’s all it takes to install the VMware Horizon Connection Server.
If you want to read more about VMware Horizon you can by reading Omnissa’s documentation about it here.

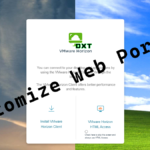



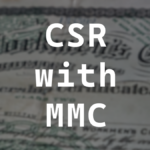




Leave a comment