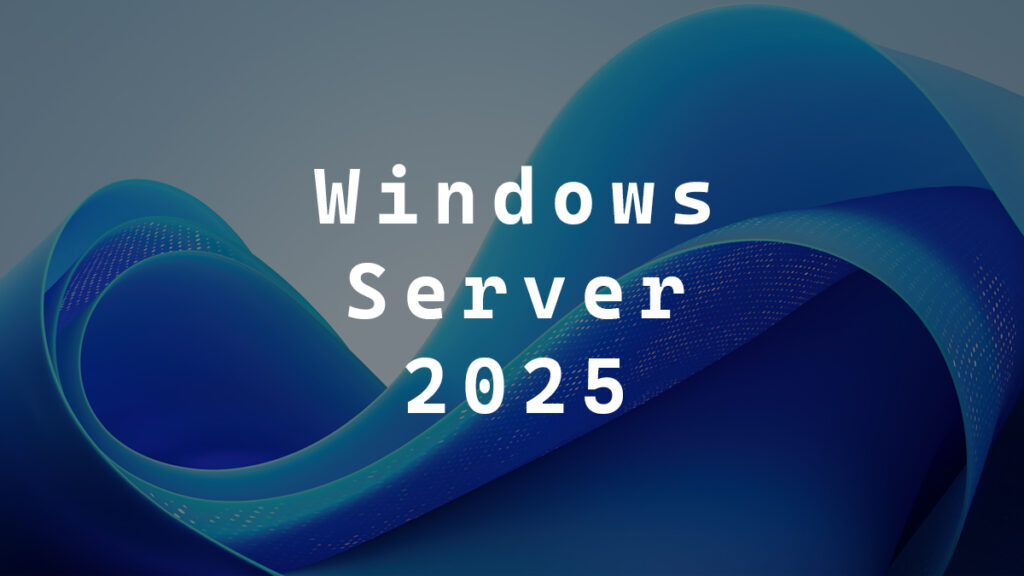Microsoft Windows Server 2025 has just reached general availability. I decided to install it and see what’s changed compared to Windows Server 2022.
Right off the bat, the installer loading screen is slightly different.
With Windows Server 2025, there are two setups the new setup UI, which is the default, and the previous setup UI, which I will call the old setup UI, as it is very much like the Windows setup UI we are all used to.
In this post, I will compare the install screens from Windows Server 2022 with the Windows Server 2025 new setup UI and the Windows Server 2025 old setup UI to see what’s different, along with the initial changes I noticed once Windows Server 2025 was installed.
With the Windows Server 2022 setup UI, the first screen is the language, time format, and keyboard selection. In the Windows Server 2025 new setup UI, the whole screen has been redesigned, and the language selection is its own screen, followed by the keyboard settings. Using Windows Server 2025 with the old setup UI is essentially the same as the Windows Server 2022 setup UI.
The next screen is the install or repair screen. With the new setup UI on Windows Server 2025, the repair option is much more prominently featured, along with a new required option to select I agree everything will be deleted including files, apps, and settings. This screen also allows you to switch back to the old setup UI.
The next screen is the version selection, which looks pretty much the same across all versions.
The license terms screen slightly differs on the Windows Server 2025 new setup UI. I like that you can simply click accept rather than needing to check a box and then click next.
With Windows Server 2022 and Windows Server 2025 using the old setup UI, the next screen is the installation type. This screen is missing in Windows Server 2025 with the new setup UI.
After selecting the custom installation type on Windows Server 2022 and Windows Server 2025 with the old setup UI, we are now caught up to Windows Server 2025’s new setup UI again. The next screen is the drive selection, which looks pretty much the same across all of them.
Using the new setup UI on Windows Server 2025, after you select the drive, there’s a confirmation screen which feels very much like you are doing an in-place upgrade. With Windows Server 2022 and Windows Server 2025 using the old setup UI Windows starts installing immediately.
The next screen is the install progress screen. On Windows Server 2025 with the new setup UI, it feels like the install screen when you do an in-place upgrade.
When the system reboots as part of the installation, Windows Server 2025 using the new setup UI continues to feel like an in-place upgrade. Windows Server 2022 and Windows Server 2025 with the old setup UI make it feel like you actually just installed Windows.
Next is the Administrator password creation screen, which is almost the exact same except for the shade of blue. On Windows Server 2022, the blue is Hex code 005A9E, and on Windows Server 2025, the blue is Hex code 0067C0.
Interestingly, when you use the new setup UI, it leaves behind a Windows.old folder, which kind of fully confirms the new setup UI is an in-place upgrade even with a clean install, which is strange. Using the old setup UI, it does not leave behind a Windows.old folder.
With Windows Server 2025, we finally have a new lock screen background.
When you first log in to Windows Server 2025, you are presented with a screen that asks you about sending your diagnostic data to Microsoft. It seems to do this for every first user log in too.
Also, with Windows Server 2025, we have a new default desktop background. I like that it’s not the same default background as Windows 11.
The start menu in Windows Server 2025 will take some getting used to. I have muscle memory of where things have been in the start menu since Windows Server 2016.
Here are all the apps that show up in the start menu on Windows Server 2025.
The fact that an installer for Windows Admin Center (WAC) is included out of the box is nice, but I feel like it’s overkill as you don’t need to install WAC on every server.
At first, the start menu feels like a lot of items are missing however they are in different places. Most of the usual programs are accessed using the Windows Tools app in the start menu.
What’s nice is that Terminal is installed by default, and winget is also installed.
The classic calculator and notepad are still around.
When you RDP into a system, the RDP connection bar has also changed.
That’s just what I’ve noticed after installing Windows Server 2025 outside of it being based on Windows 11 and everything about Windows 11.
If you want to read more about what’s new in Windows Server 2025, here is the Microsoft documentation.