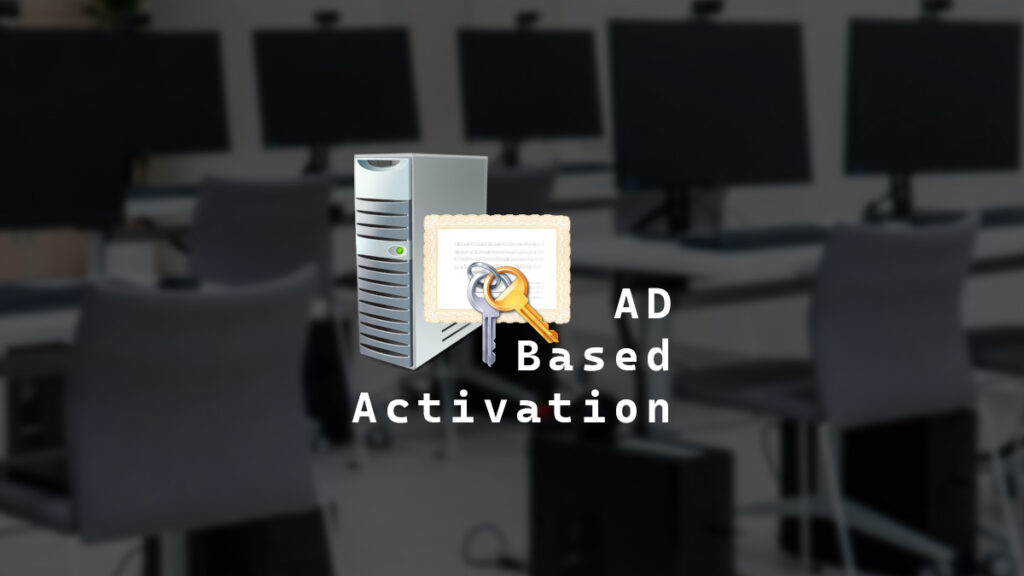There are many ways to activate Windows, and a really cool way to activate Windows is with Active Directory-Based Activation.
Active Directory-Based Activation (ADBA) was first introduced in Windows Server 2012 and is only usable if your Microsoft Volume licensing has a KMS host key. If you don’t have a KMS key, you may need to request one from Microsoft.
ADBA works very similarly to KMS (Key Management Services), except it doesn’t have the dependency of 25 activations before it becomes active and doesn’t need DNS or SRV records to work. The systems just need to talk to your domain, and because your domain is highly available, so is ADBA.
Systems that are activated with ADBA remain activated while communicating with the domain. However, if systems cannot communicate with the domain, they will remain activated for 180 days. If a system cannot communicate with the domain for more than 180 days, Windows will deactivate, but it will reactivate once it can communicate with the domain again.
In this post, I will show you step-by-step how to install, configure, and test Active Directory Based Activation.
Prerequisites
- An account that is a member of Enterprise Admins and Domain Admins.
- Active Directory schema version 56 (Windows Server 2012) or higher.
If you need to learn how to check your schema version, my blog post, Active Directory Schema, covers how.
Adding Volume Activation Services Role
GUI
- Launch the Add Roles and Features Wizard and click Next.
- For the installation type, select Role-base or feature-based installation and click Next.
- Select the server you want to install the role to and click Next.
- Select Volume Activation Services.
- Click on Add Features to add the required features.
- On the feature selection screen, click Next.
- Read the notes about the Volume Activation Services and click Next.
- Click Install to begin the installation.
PowerShell
- Open PowerShell.
- Run the command
Install-WindowsFeature VolumeActivation -IncludeManagementTools
Configuring Volume Activation Services
- Open Volume Activation Tools.
- Click Next to continue past the Introduction to Volume Activation Services screen.
- Select Active Directory-Based Activation for the Volume Activation Method and click Next.
- Enter your KMS host key.
I will provide a display name for the activation object to assist with troubleshooting if needed.
- Select how you want to activate the KMS host key and click Commit.
I will select Activate online.
- Click Yes to confirm that you want to add an Active Directory-based activation object to the domain forest.
- Click Close to exit the Volume Activation Tools.
- Click Yes to confirm you are closing the wizard.
Remove Activation Objects
- Open Volume Activation Tools.
- Click Next to continue past the Introduction to Volume Activation Services screen.
- Select Active Directory-Based Activation for the Volume Activation Method and click Next.
- Select Skip to Configuration and click Next.
- Select the object you want to delete and click Commit.
- Click Yes to confirm that you are deleting the activation object.
- Click Close to exit the Volume Activation Tools.
- Click Yes to confirm you are closing the wizard.
Testing
After adding the KMS host key to the Volume Activation Tools, the systems joined to your domain should start activating.
- To double-check that systems are activating against the Active Directory-Based Activation, run the command
slmgr /dvi
The output should show you that it’s activated against the Activation Object you created.
Summary
That’s all it takes to install, configure, and test Activate Directory-Based Activation.
If you want to read more about Active Directory-Based Activation, here is Microsoft’s documentation.