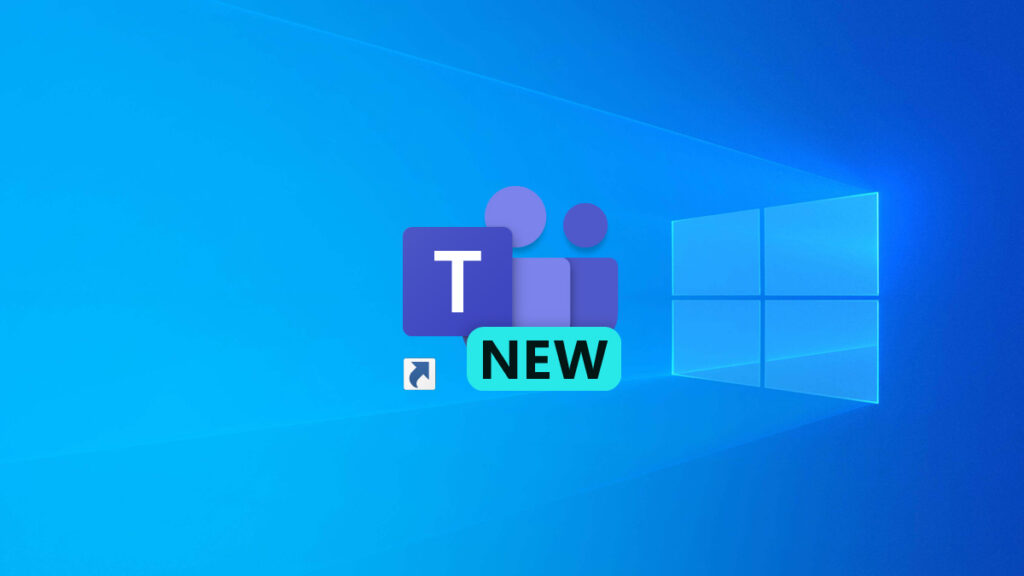Microsoft has stopped deploying the original version of Microsoft Teams (now called Microsoft Teams Classic) with new Microsoft 365 apps installs. I’ve been using New Microsoft Teams for quite a while now and I honestly can’t tell the difference between the two anymore.
An issue I do have with New Teams is that it doesn’t seem to place a shortcut on the desktop. Having a desktop shortcut for Microsoft Teams is great for shared computers like meeting rooms.
In this post, I’ll show you step-by-step how to deploy a desktop shortcut for New Teams and I will show you how I figured it out as there seems to be very little documentation about this.
The Discovery
If you search around for how to make a desktop shortcut for New Teams you will find a large number of posts saying to run shell:AppsFolder and just drag the New Teams Icon to the desktop. While this process does technically work, I don’t like it. It looks ugly and always seems to use your account’s accent color as the background color.
If you look at the details of the shortcut created via the shell apps folder way, it points to the UWP ID of New Teams and thankfully not just the version. I suspect this method is perfectly fine. However, I don’t like it.
A neat thing with UWP apps is that they sometimes have a URI (Uniform Resource Identifier) defined. When CVE-2022-30190 for the Microsoft Support Diagnostic Tool Vulnerability aka the Follina exploit was very active, one of the early mitigations was to disable the URI for ms-msdt by deleting the registry key for it which is located at HKEY_CLASSES_ROOT\ms-msdt if you go digging around in HKEY_CLASSES_ROOT there are a lot of interesting things in there like other applications that also use URIs. Such as both versions of Microsoft Teams.
If you’ve used the web version of Microsoft Teams or clicked on a Teams meeting link and ended up opening it in a web browser then you’ve run into the Teams web launcher.
The Teams web launcher is neat because it can invoke the Teams desktop app.
If you look at the source code for that page you will see a line about an iframe that has the source URL set to the URI of Teams msteams:/
If you click Join on the Teams app you will see that the iframe is being launched and depending on your configuration you should see a message confirming you want to Open Microsoft Teams. This is because the iframe is calling the URI for Teams. This is the same way that mailto: or tel: links work on websites.
You can invoke URIs directly in Windows with Run.
If you run msteams:/ it will launch New Teams and if you run ms-teams:/ it will open Teams Classic. On Windows 11 ms-teams:/ launches Teams for home.
I did notice that if you have an older version of Teams Classic installed you may get a prompt to select New Teams or Classic Teams when you run msteams:/
Desktop Shortcut
For the best experience, I recommend you make sure the version of Teams Classic installed is the latest version. Here’s my post on how to Update the Teams Machine Wide Installer which is the Teams Classic installer. I also recommend that you have preloaded New Teams on all systems. Here’s my post on how to Mass Install New Teams.
- Right Click on the Desktop and select New > Shortcut
- Enter the location as
msteams:/and click Next.
- Give it a name. I’m going to use the name Microsoft Teams (work or school).
- A shortcut will now be created that points to New Teams with the correct icon.
PowerShell
If you want to deploy the shortcut to the Public desktop I wrote a PowerShell script to assist with that. It needs to be run as Administrator or System as it will create a shortcut to New Teams on the Public Desktop.
Here is a link to the PowerShell script on my GitHub https://github.com/thedxt/win-updates#new-teams-shortcutps1
Extra Info
If you make a shortcut that points to ms-teams:/ you can also create a shortcut to Teams Classic.
Here are the properties for both of the Teams URI shortcuts.
Steam also uses URIs to launch games.
The more I dig into URIs the more I notice that a lot of things have been using them for a very long time.