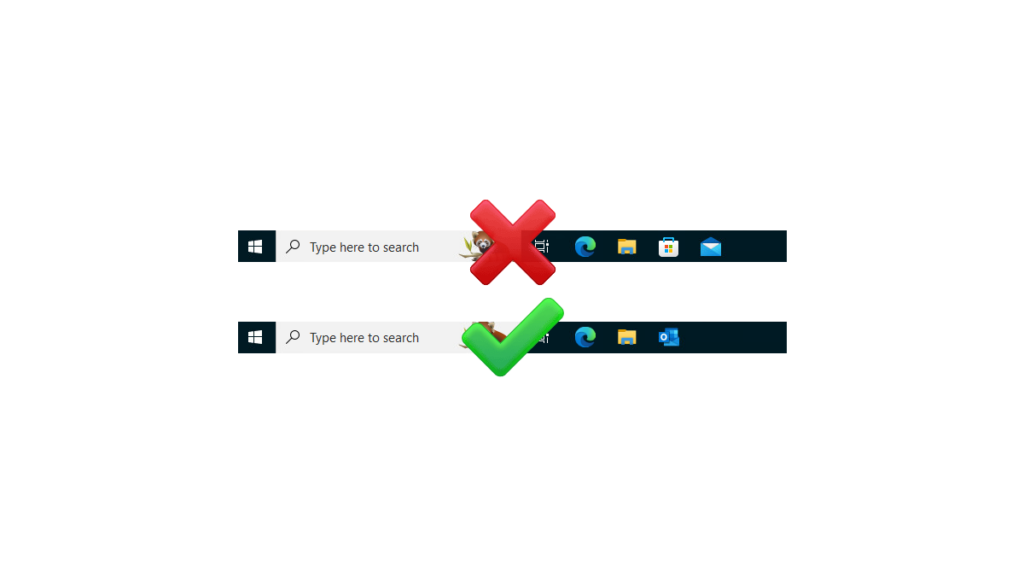Update
The process detailed below works perfectly on Windows 11 however, on Windows 10 the process below will lock the Start Menu layout preventing users from being able to pin anything to the Windows 10 Start Menu or change anything in the Start Menu. The process to fix this is to also deploy a default Windows 10 Start Menu the process for the fix is detailed in my post Intune Deploy Windows 10 Default Start Menu.
Deploying the same taskbar to all users is a very nice quality of life improvement, as it can help eliminate the problems of users using Windows Mail instead of the already installed Microsoft Outlook.
I opted to deploy a standard default taskbar using Microsoft Intune as Microsoft Office is a required application on all Intune systems in my setup so I didn’t need to worry about a system trying to pin Microsoft Outlook when it wasn’t installed.
In this post, I’ll show you step-by-step how to create the taskbar XML file and how to deploy it to Windows 10 and Windows 11 using Microsoft Intune.
Create the XML
- Copy the example taskbar XML below or copy it from Microsoft here.
<?xml version="1.0" encoding="utf-8"?>
<LayoutModificationTemplate
xmlns="http://schemas.microsoft.com/Start/2014/LayoutModification"
xmlns:defaultlayout="http://schemas.microsoft.com/Start/2014/FullDefaultLayout"
xmlns:start="http://schemas.microsoft.com/Start/2014/StartLayout"
xmlns:taskbar="http://schemas.microsoft.com/Start/2014/TaskbarLayout"
Version="1">
<CustomTaskbarLayoutCollection>
<defaultlayout:TaskbarLayout>
<taskbar:TaskbarPinList>
<taskbar:UWA AppUserModelID="Microsoft.MicrosoftEdge_8wekyb3d8bbwe!MicrosoftEdge" />
<taskbar:DesktopApp DesktopApplicationLinkPath="%APPDATA%\Microsoft\Windows\Start Menu\Programs\System Tools\File Explorer.lnk" />
</taskbar:TaskbarPinList>
</defaultlayout:TaskbarLayout>
</CustomTaskbarLayoutCollection>
</LayoutModificationTemplate>
Code language: HTML, XML (xml)We will need to make some changes as it isn’t perfect. We will start by telling Windows to unpin all the default pinned apps.
- To remove all the default pinned apps we need to change
<CustomTaskbarLayoutCollection>to be<CustomTaskbarLayoutCollection PinListPlacement="Replace">
Even though we configure the taskbar XML to replace the default pinned apps this has no impact on the apps the user has pinned, it may move the items to the start of the taskbar if they have them pinned further down but that’s it.
Now we can start adding the pinned apps we want. I like to have Edge, File Explorer, and Outlook pinned.
- For Microsoft Edge all the work is done for us already.
- For File Explorer we shouldn’t use the
DesktopApplicationLinkPathas that won’t be compatible for both Windows 10 and Windows 11 as the shortcut path is not the same in Windows 10 and Windows 11. To solve this we will use theDesktopApplicationIDinstead.
For the File Explorer pin to compatible with Windows 11 and Windows 10 we need to replace<taskbar:DesktopApp DesktopApplicationLinkPath="%APPDATA%\Microsoft\Windows\Start Menu\Programs\System Tools\File Explorer.lnk" /> with <taskbar:DesktopApp DesktopApplicationID="Microsoft.Windows.Explorer" />.
- For Microsoft Outlook we will add the following
<taskbar:DesktopApp DesktopApplicationID="Microsoft.Office.OUTLOOK.EXE.15" />
We now have a modified taskbar XML file that looks like this
<?xml version="1.0" encoding="utf-8"?>
<LayoutModificationTemplate
xmlns="http://schemas.microsoft.com/Start/2014/LayoutModification"
xmlns:defaultlayout="http://schemas.microsoft.com/Start/2014/FullDefaultLayout"
xmlns:start="http://schemas.microsoft.com/Start/2014/StartLayout"
xmlns:taskbar="http://schemas.microsoft.com/Start/2014/TaskbarLayout"
Version="1">
<CustomTaskbarLayoutCollection PinListPlacement="Replace">
<defaultlayout:TaskbarLayout>
<taskbar:TaskbarPinList>
<taskbar:UWA AppUserModelID="Microsoft.MicrosoftEdge_8wekyb3d8bbwe!MicrosoftEdge" />
<taskbar:DesktopApp DesktopApplicationID="Microsoft.Windows.Explorer" />
<taskbar:DesktopApp DesktopApplicationID="Microsoft.Office.OUTLOOK.EXE.15" />
</taskbar:TaskbarPinList>
</defaultlayout:TaskbarLayout>
</CustomTaskbarLayoutCollection>
</LayoutModificationTemplate>
Code language: HTML, XML (xml)If you wanted to add anything else you can keep adding to it.
Start Menu shortcuts can be found in the following locations. If the shortcut is user profile specific it would show up in %APPDATA%\Microsoft\Windows\Start Menu\Programs if the program is system wide the shortcut would show up in %ALLUSERSPROFILE%\Microsoft\Windows\Start Menu\Programs
- Once you are all done save the file as an XML file. I’m going to call mine taskbar.xml
Intune Settings
Now we need to configure Intune to deploy the custom taskbar.
- Login to Microsoft Intune admin center
- Click on Devices
- Click on Configuration profiles
- Click on Create profile
- Set the Platform as Windows 10 and later and set the Profile type as Templates and select Device restrictions
- Give your Profile a name. I’m going to call mine Default Taskbar Configuration Profile
- Under Start upload the XML file you created earlier.
- Select your Assignments
In my setup, I’m going to use the same groups that are used to target the Microsoft Office install which happens when the device is onboarded to Intune so I don’t need to worry about Microsoft Outlook not being installed.
- Set your Applicability Rules if applicable
- Review the draft Default Taskbar Configuration Profile if all looks good click Create
- Now the taskbar will start deploying to the systems you targeted.
That’s all it takes to deploy a standard taskbar as the default taskbar for all users by using Microsoft Intune.
If you want to read more about configuring taskbar settings you can do so by reading the Microsoft documentation here.